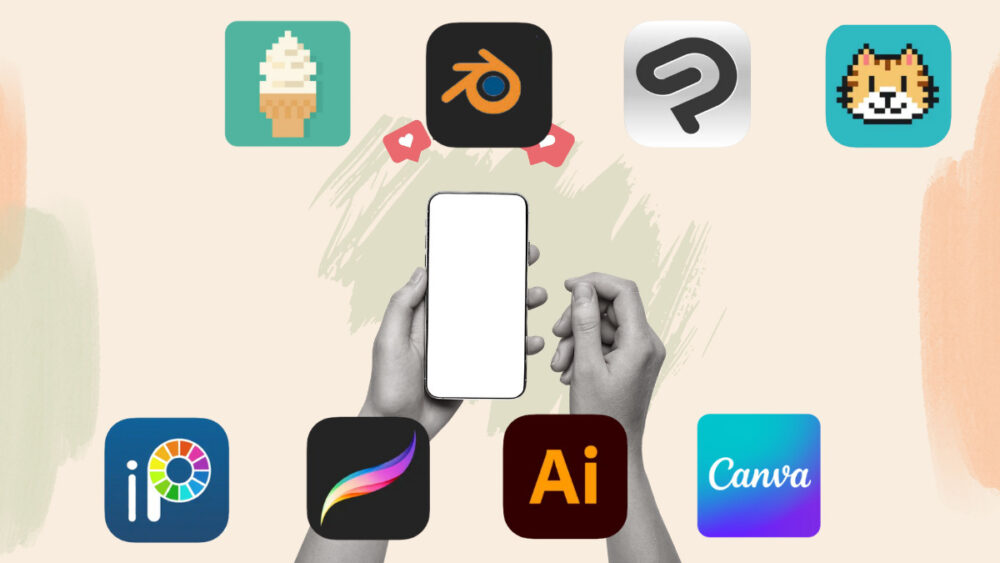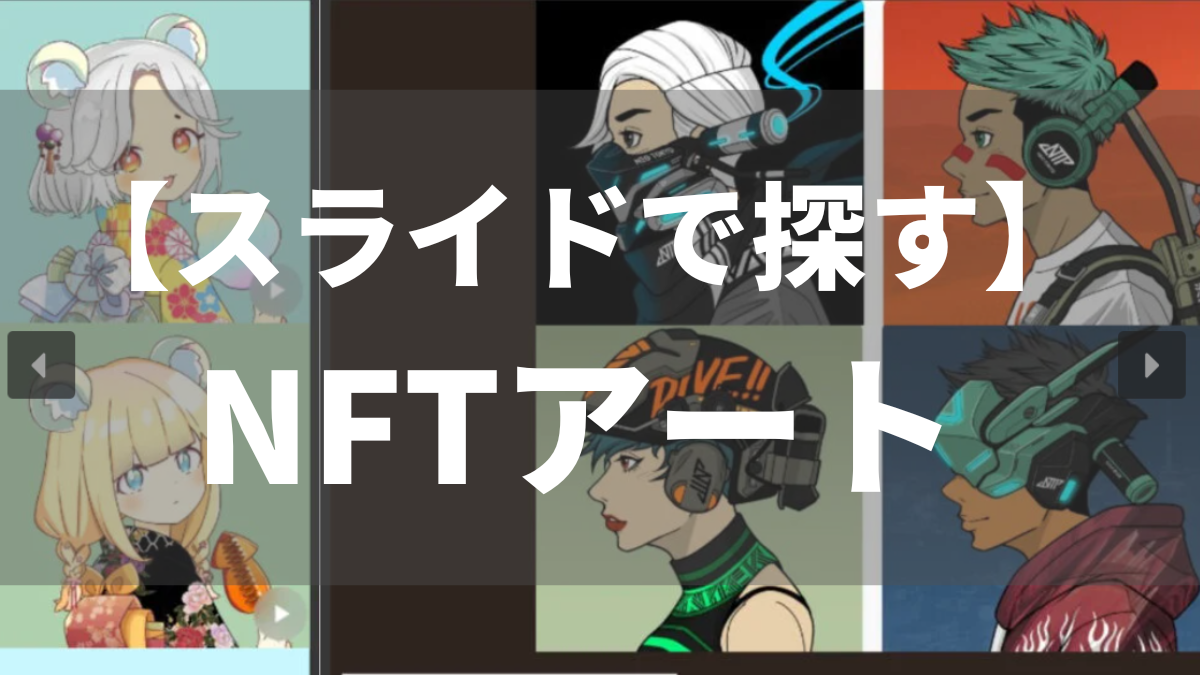MagicaVoxelを日本語化する方法を、分かりやすく教えて欲しい。
ついでに基本的な操作もできるよになりたいな~。
そんなお悩みにお答えします。
![]() この記事で分かること
この記事で分かること
- MagicaVoxelを日本語化する方法
- MagicaVoxelの基本操作
- MagicaVoxelに関するQ&A
「MagicaVoxel(マジカボクセル)」の日本語化は、手順通り行えば3分ほどで完了します。

この記事を読めば、MagicaVoxelをスムーズに日本化できて、基本操作まで習得できるため、3Dモデル作成をすぐに楽しめますよ!
MagicaVoxelの基本操作を実例付きでマスターしたい方は、以下の記事を参考にしてください。
-

-
【作ってみた】MagicaVoxelの使い方・操作方法|実例つきで解説
「たった1年で20,000円節約できました…! 」
仮想通貨をコインチェックで買ってしまうと大損してしまいます。(10万円分購入すると、最大5,000円の大損 ※最大5%の損失)
コインチェックでは、手数料が割高の「販売所」でしか仮想通貨を買えないんです…。
ビットトレードなら、手数料が安い「取引所」で仮想通貨を購入可能!
過去にハッキングされたことは無く「金融庁登録済み」の取引所なので、安心して利用できますよ。
ビットトレードの無料登録(5分)だけはすませておきましょう!
\無料・たった5分で登録できる!/
「MagicaVoxel」以外のツールも体験してみたい方は「ボクセルアートの始め方・作り方とおすすめツール」の記事を参考にしてくださいね。
MagicaVoxelを日本語化する方法
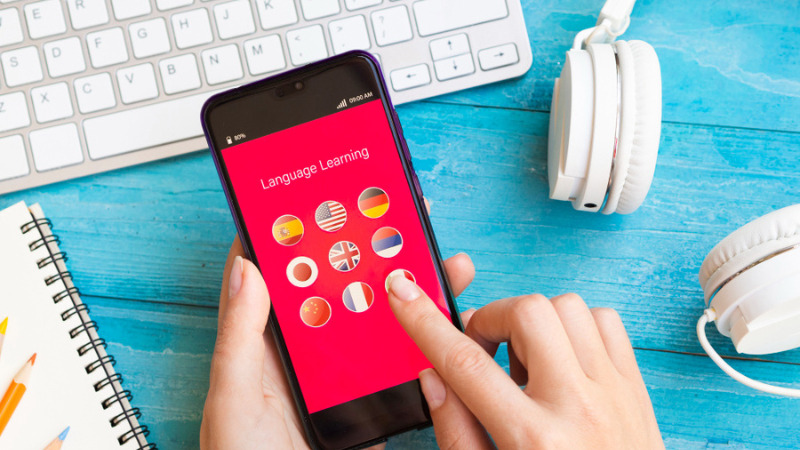
MagicaVoxelを日本語化する手順は、以下の3ステップ
- 設定ファイルを導入する
- 日本語化用のファイルを確認する
- 設定ファイルを上書きする
3分もあれば完了しますよ。
設定ファイルを導入する
まず、MagicaVoxel公式サイトにアクセスします。
トップページに移動したら『Language』をクリック。
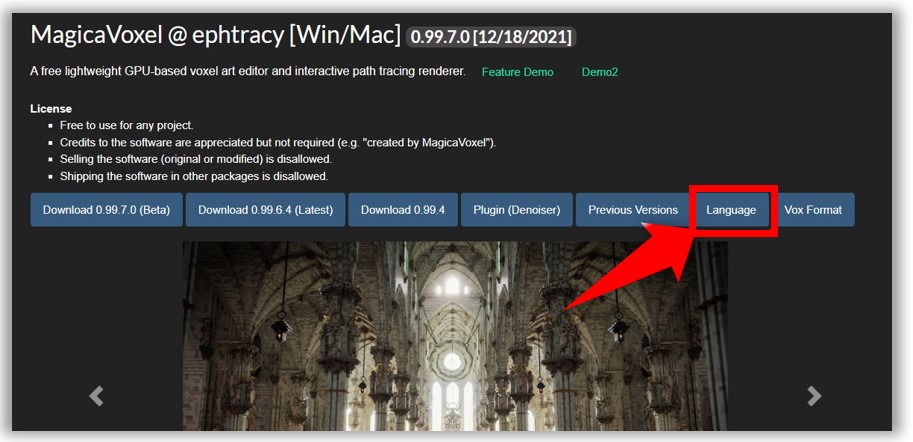
次に『<>Code』をクリックしましょう。
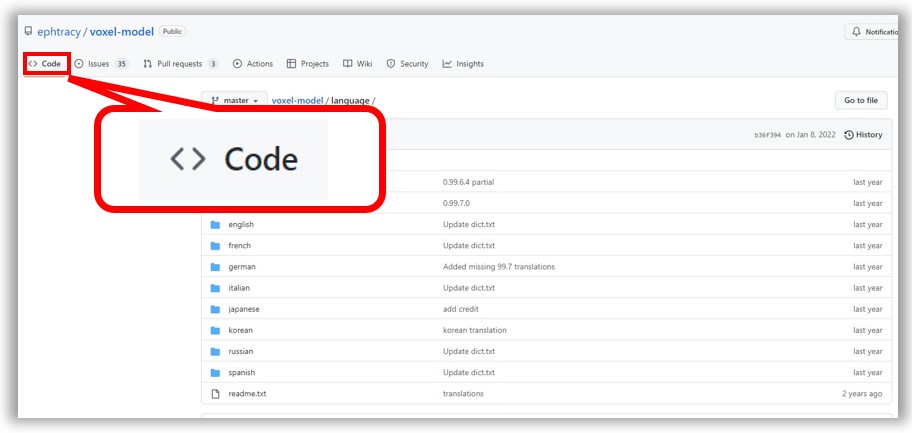
ページが移動したら、『Code』→『Dowuload ZIP』の順にクリック。
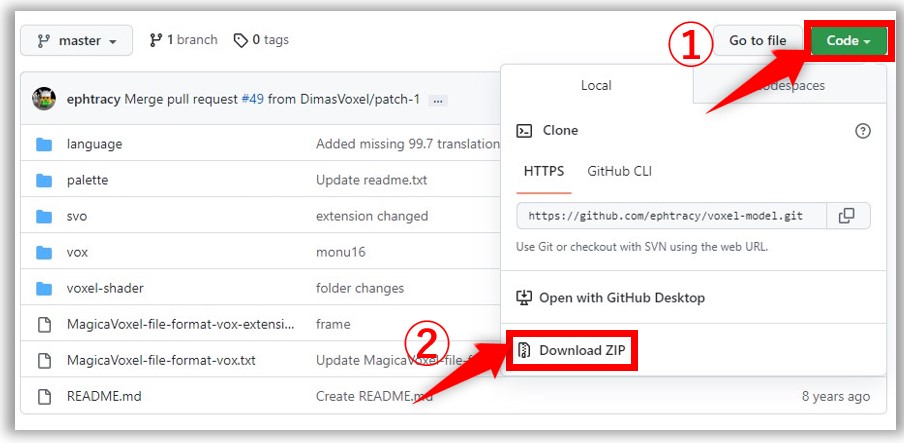
zipファイルのダウンロードが開始されるので、完了するまで30秒ほど待ちましょう。
日本語化用のファイルを確認する
ダウンロードされた、以下ファイルの「japanese」フォルダを開きましょう。
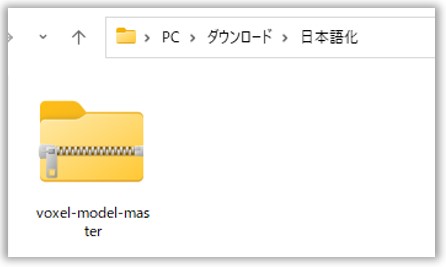
ファイルは解凍(展開)しなくても操作できますよ。
参考:japaneseフォルダのパス
voxel-model-master\language\japanese
「japanese」フォルダに以下の3つが格納されていることをチェックしましょう。
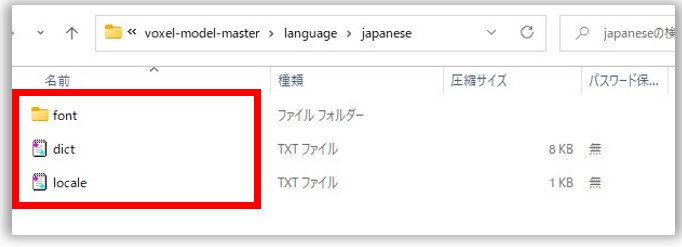
- 「font」フォルダ
- 「dict」ファイル
- 「locale」ファイル
上記を「MagicaVoxel」導入時に取得したファイルに上書きします。
導入がまだの方は「MagicaVoxelをダウンロード方法」の記事を参考に進めてくださいね。
設定ファイルを上書きする
「japanese」フォルダの3ファイルを、MagicaVoxelの「config」フォルダに格納します。
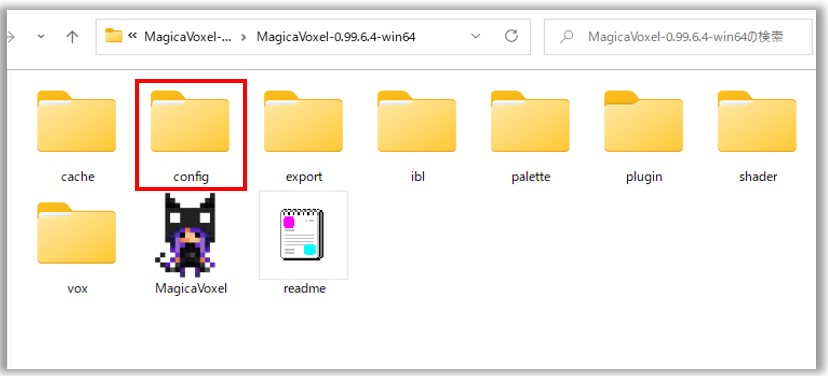 configフォルダの格納場所
configフォルダの格納場所
参考:格納先フォルダのパス
MagicaVoxel-0.99.6.4-win64\config
以下の画像のように「japanese」フォルダの3ファイルをドラッグ&ドロップして上書きしましょう。
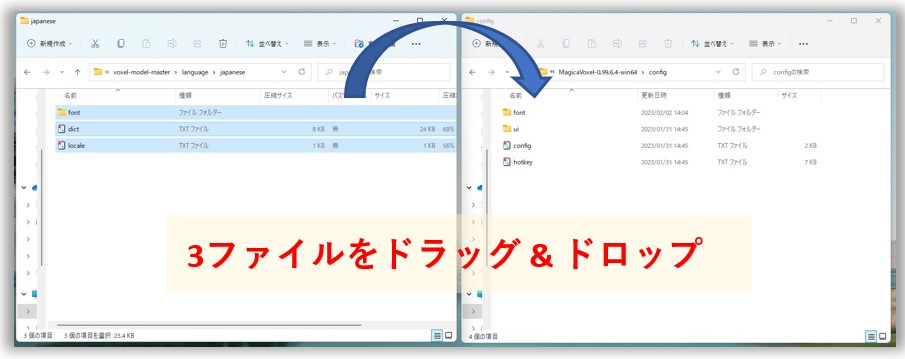
これで、MagicaVoxelの日本語化は完了です。
MagicaVoxelを起動して、言語表示が日本語に変更されていることを確認しましょう。
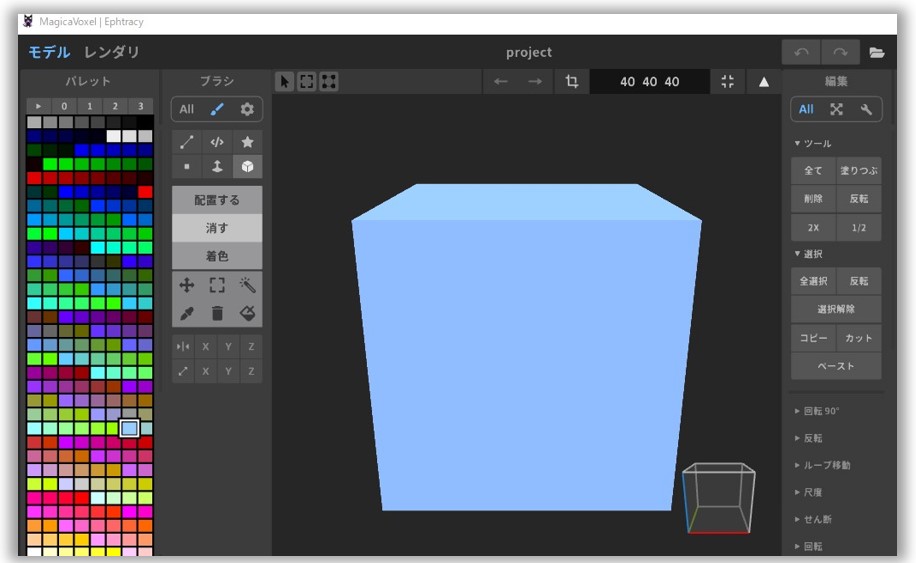
補足:言語設定ファイルを削除する
日本語化が完了したら、先ほど導入したファイル「voxel-model-master」は、削除しても大丈夫です。
容量が143MBほどあるため、忘れないうちに消去しておきましょう。

MagicaVoxelの覚えておきたい基本操作

MagicaVoxelを使う際の必須機能を、以下の3つに分けてご紹介します。
- メニューパネル(作品の保存など)
- パレットパネル(色の選択・調整)
- ブラシパネル(最も使う機能)
- 背景の設定(影やマス目の設定)
より詳細な操作方法をマスターしたい方は、以下の記事を参考にしてくださいね。
-

-
【作ってみた】MagicaVoxelの使い方・操作方法|実例つきで解説
メニューパネル(作品の保存など)

それぞれの意味は以下の通りです。
| アイコン | 意味 | 補足 |
| |
操作を1つ戻す | 「Ctrl」+「z」キーでも可能 |
| |
操作を1つ進める | 「Ctrl」+「y」キーでも可能 |
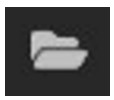 |
作品ファイルを開く | 「.vox」ファイルを開く |
 |
上書き保存 | 「Ctrl」+「s」キーでも可能 |
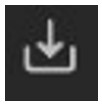 |
名前を付けて保存 | 「.vox」ファイルとして保存 |
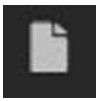 |
作品を新規作成 | ー |
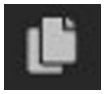 |
作品をコピーして新規作成 | ー |
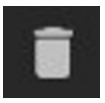 |
作品を削除 | ー |
こちらは、作品の保存や削除などを行う基本機能。
「戻る」や「進む」操作はショートカットキーを使った方が効率よく作業できますよ。
パレットパネル(色の選択・調整)
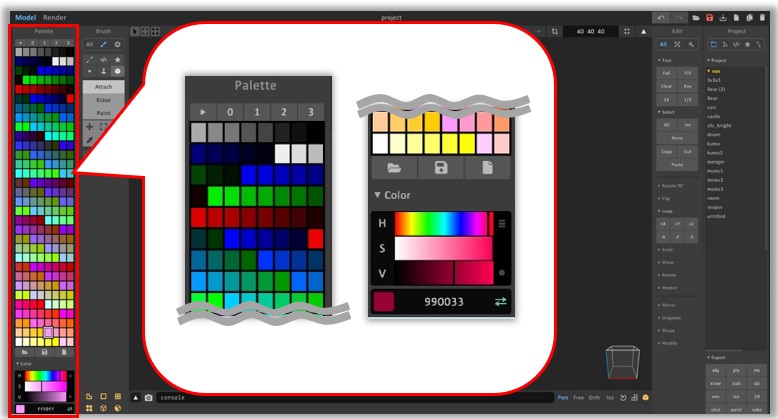
それぞれの意味は以下の通り。
| アイコン | 意味 |
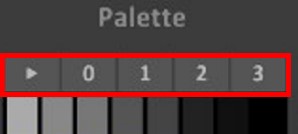 |
4種類のパレットを選択可能 |
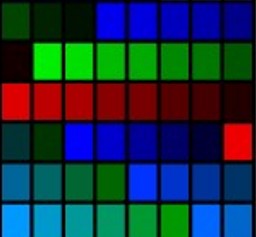 |
色を選択できる |
| 保存したパレットを開く | |
| パレットを保存 | |
| パレットを新規作成 | |
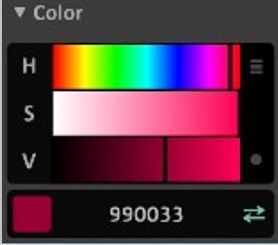 |
色を調整できる |
初心者は「0」番のパネルを使用しておけば、問題なく3Dモデルを作成できますよ。

ブラシパネル(最も使う機能)
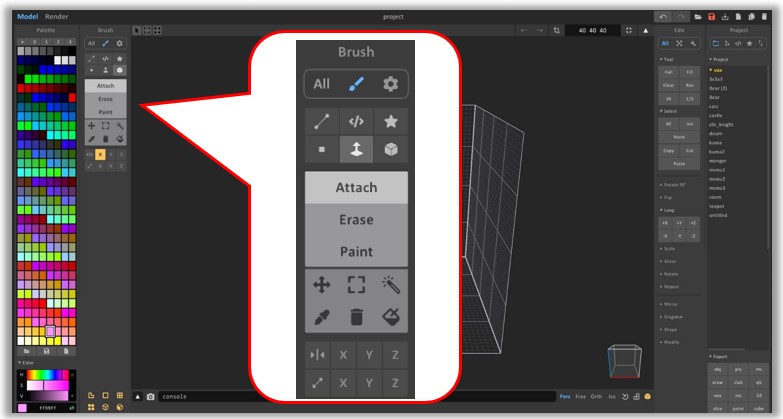
3Dモデル作成時は「ブラシパネル」を多用します。
| アイコン | 意味 |
| 1ボクセルごとに配置する | |
| 選択した面のボクセルを積み上げる | |
| ボクセルを複数配置できる | |
| ボクセルを追加する | |
| ボクセルを削除する | |
| ボクセルの色を塗る | |
| ボクセルを移動する | |
| ボクセルを選択する | |
| 色を抽出する | |
| ボクセルを塗りつぶす | |
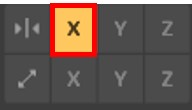 |
操作が左右対称に反映される |
基本は『四角マーク![]() 』や『引き伸ばしマーク
』や『引き伸ばしマーク![]() 』と『Attach
』と『Attach ![]() 』を組み合わせて操作します。
』を組み合わせて操作します。
初めて「Magica Voxel」を使用する際の、参考にしてくださいね。
背景の設定(影やマス目の設定)
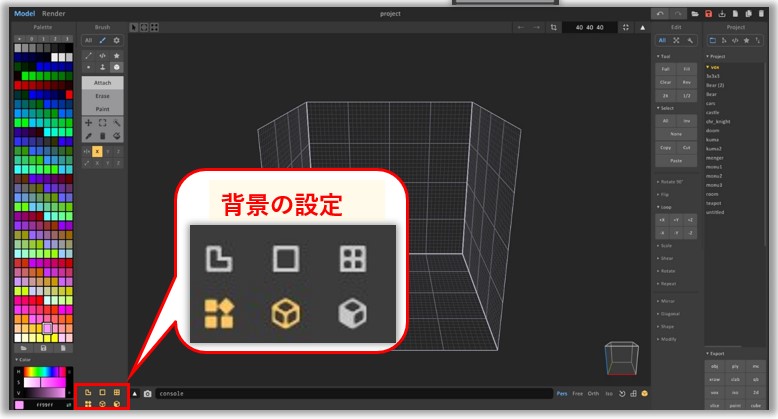
上記のボタンをONにすることで影やマス目を表示させられます。
ONにすることで、ボクセルの数や距離感がつかみやすくなり、作業が楽になりますよ。
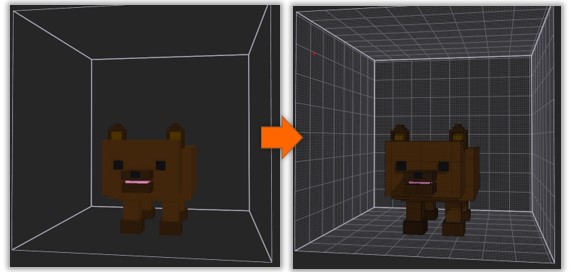
初心者は最初にすべてONにして、作成しましょう。
MagicaVoxelの日本語化に関するQ&A

MagicaVoxelの日本語化に関するQ&Aは、以下の通り。
- MagicaVoxelの導入方法は?
- MagicaVoxelのボクセルサイズは?
- ボクセルのファイル形式は?
- 3DモデルをNFTとして出品する方法は?
- デジタルアート作成にすすめのアプリは?
順番に見て行きましょう。
MagicaVoxelの導入方法は?
MagicaVoxelの導入は、数分で完了します。
手順は以下の通り。
- 公式サイトにアクセスする
- ファイルをダウンロード
- MagicaVoxelを立ち上げる
以下の記事では、すべての手順を画像で説明しているので、参考にしてくださいね。
-

-
【図解】MagicaVoxelのダウンロード方法・起動しない時の対処法

MagicaVoxelのボクセルサイズは?
MagicaVoxelのボクセルサイズは「1 × 1 × 1」~「126 × 126 × 126」です。
サイズの変更は、モデリング画面の右上から簡単に設定できますよ。

1辺の数字を入力すれば、他2辺の数字は自動で入力されます。

ボクセルのファイル形式は?
MagicaVoxelで対応しているファイル形式は以下の通り。
| 用途 | ファイル形式 |
| 編集・保存 | vox |
| 保存のみ | obj、piy、mc、xraw、slab、qb、vox、iso、2d、slice、point、cube |
MagicaVoxelで編集可能なファイル形式は「.vox」のみです。
MagicaVoxelの「VOX」フォルダに格納すれば、すぐに3Dモデルを開けますよ。
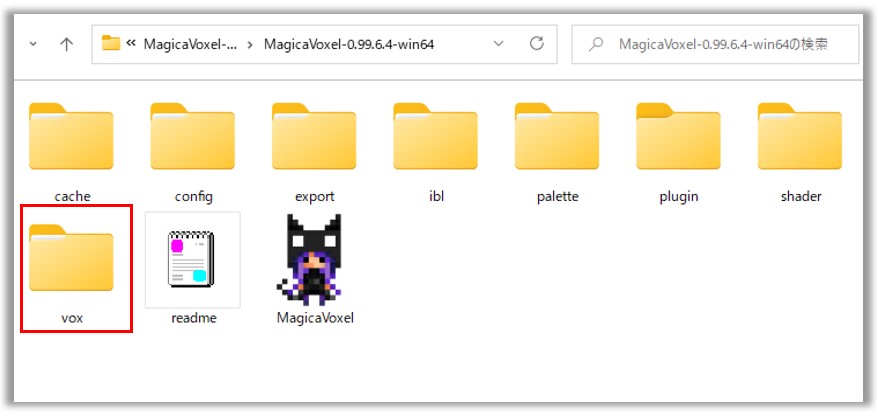
OpenSeaで、3DモデルをNFTにする場合「.glb/.gltf」形式のファイルに変換する必要があります。
「Blender」などのソフトを利用すれば、「.obj」ファイルを「.glb」形式に変更できますよ。
3DモデルをNFTとして出品方法は?
作成した3Dモデルは以下のような流れで、NFT化して出品できます。
- 出品の前準備を行う
- ファイル形式を「.obj」から「glb」に変換する
- 作成した3Dモデルを出品する
作成した3DモデルをNFTとして出品して、収益を得られたらより楽しみが広がりますね!

全て画像付きで説明しているので、初心者でも迷わず操作できますよ。
デジタルアート作成にすすめのアプリは?
MagicaVoxel以外にも、無料で多機能なデジタルアート作成アプリは、たくさん存在します。
以下の記事では、ジャンル別にデジタルアートを作成のおすすめアプリを紹介しています。
- ボクセルアート:おすすめのアプリ4選
- ドット絵:おすすめアプリ3選
- イラスト:おすすめアプリ5選
- 写真加工:おすすめアプリ3選
-

-
【スマホあり】NFTアートの作り方・アプリ17選|実際に使った筆者が解説
それぞれの特徴や料金を確認して、興味のあるものを見てみてくださいね。
まとめ

MagicaVoxelの日本語化は本記事の手順通り行えば、2~3分で完了します。
基本操作は、以下の記事を見ながら3Dモデルを作成すれば、マスターできますよ。
-

-
【作ってみた】MagicaVoxelの使い方・操作方法|実例つきで解説
また、自分が作った作品をNFTにして販売することもできます。

ビットトレードの無料口座開設を済ませておけば、スムーズに取引できますよ。
「たった1年で20,000円節約できました…! 」
仮想通貨をコインチェックで買うと大損してしまいます。(10万円分購入すると、最大5,000円の大損)
コインチェックでは、手数料が割高の「販売所」でしか仮想通貨を買えないんです…。
ビットトレードなら、手数料が安い「取引所」で仮想通貨を購入可能!
過去にハッキングされたことは無く「金融庁登録済み」の取引所なので、安心して利用できますよ。
ビットトレードの無料登録(5分)だけはすませておきましょう!
\無料・たった5分で登録できる!/
>>【書いてみてた】NFTアートの書き方・作り方|実例付きで解説
-

-
【全ジャンル】NFTアートの書き方を筆者の実例付きで解説!
>>ボクセルアートの始め方・作り方|おすすめツールを見てみる
-

-
【やってみた】ボクセルアートの始め方・作り方・厳選ソフト6選を紹介
-

-
【図解】MagicaVoxelのダウンロード方法・起動しない時の対処法
-

-
【23年最新】NFTアートに適切な画像サイズを解説(OpenSea)
>>【1万円未満~】日本人アーティストによる人気NFTアート作品を見てみる
-

-
【5月最新】日本人の人気NFTアート作品37選!価格とスライド付き