

ブログで収益を出すには、WordPressブログが良いって本当?
WordPressブログのはじめ方を分かりやすく教えてほしい。
そんな方のお悩みを解決します。
![]() この記事でわかること
この記事でわかること
- WordPressブログを始めるのに必要なもの
- WordPressブログの始め方
- WordPressブログの初期設定方法
- おすすめのASP
結論、本気でブログ収益を狙うなら有料ブログのWordPressがおすすすめ。

この記事を読めば、スムーズにWordPressブログを始めて、ブログで稼ぐ一歩へ踏み出せますよ。
\ 期間限定!お得なキャンペーン中 /
※変な勧誘は一切なし![]()
WordPressブログを始めるのに必要なもの
WordPressブログを始めるのに必要なものは、以下の4つ。
| 必要なもの | 例え | 費用 |
| サーバー | 土地 | 約月1,000円 |
| ドメイン | 住所 | 無料 |
| ブログ | 家 | 無料 |
| テーマ | 家の外観などのデザイン | 無料(有料もあります) |
WordPressは、月1000円ほどで簡単に始められます。
他に必要なものは、PC・スマホのみ。
せどりなどのように在庫の負担もないため、リスクゼロで始められるんですよ。

WordPressブログの始め方4ステップ
WordPressブログの始め方は、以下の4ステップ。

手順①:サーバーを借りる
手順②:ドメインを取得する
手順③:WordPressにログインする
手順④:テーマを導入する
順番に見ていきましょう。
手順①:サーバーを借りる
まずは、ブログのデータを保存するサーバーを借ります。
ブログ初心者には「エックスサーバー」がおすすめです。
「エックスサーバー」がおすすめの理由は、以下3つ。
- 国内シェアNo.1の最大手
- WordPressのインストールが簡単
- サーバーとドメインを一括で契約できる

公式サイトにアクセスする
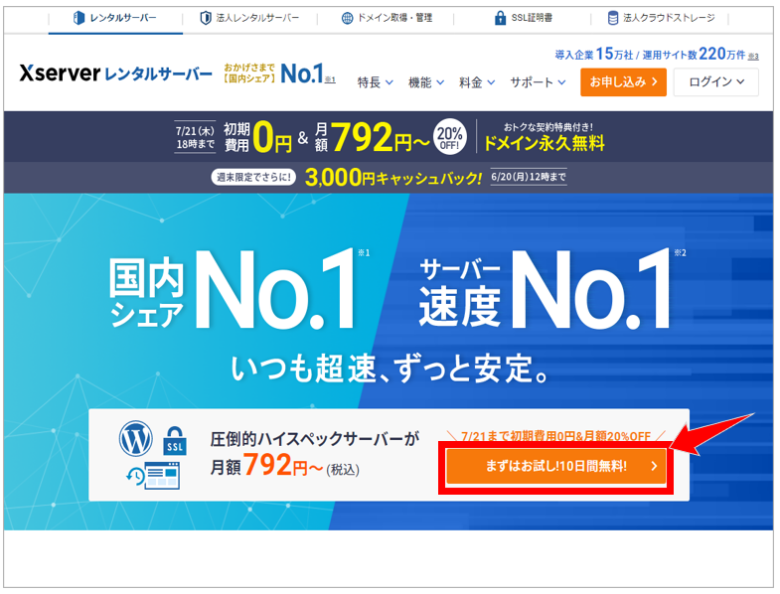
『新規申し込みのボタン』をクリック。
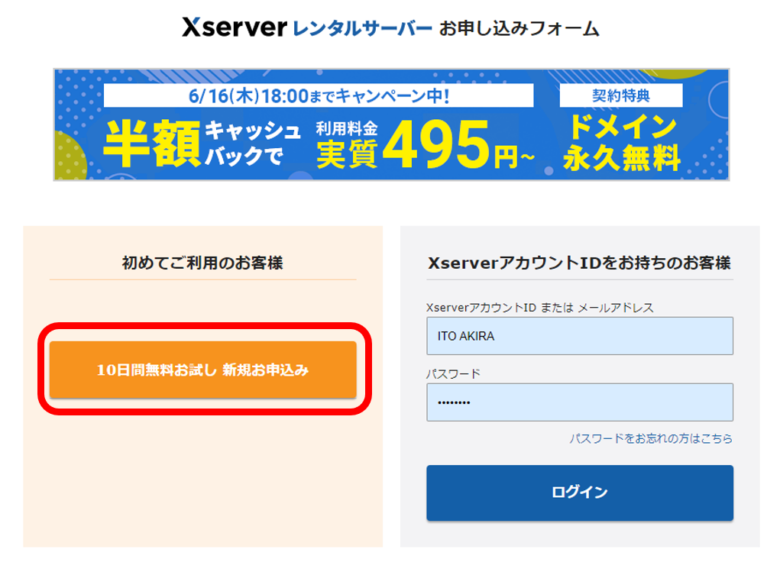
次に、サーバーの契約内容を設定します。
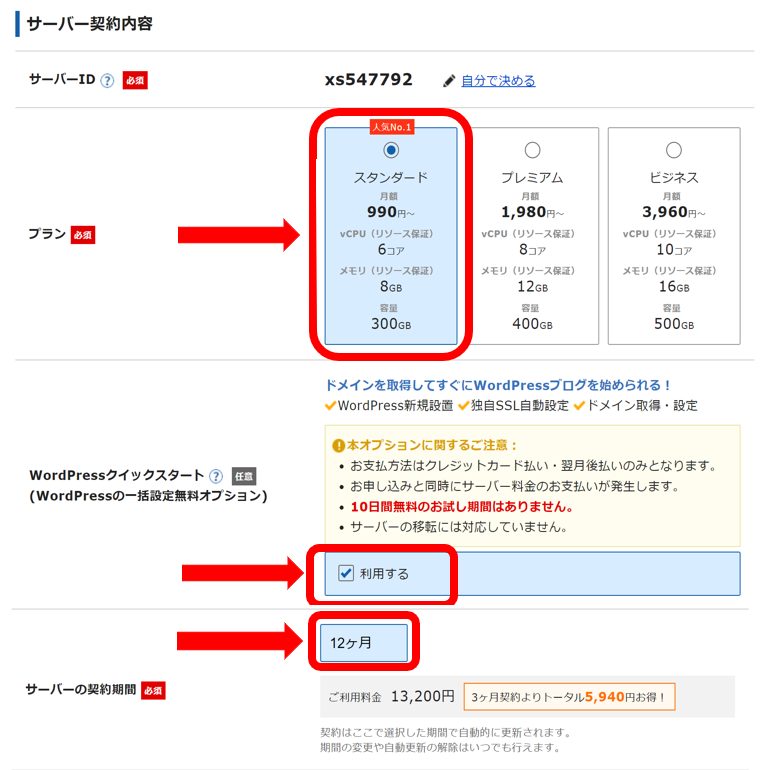
以下の項目を設定しましょう。
- プラン:初心者は『スタンダード』でOK
- クイックスタート:利用する
- サーバーの契約期間:お好み(12ヶ月がおすすめ)
『Wordpressクイックスタート』を利用すると、Wordpressの一括設定できるのでチェックを入れておきましょう。
サーバーの契約期間は自由ですが、「12か月」がお得に始められるのでおすすめです。
手順②:ドメインを取得する
次にドメインを設定していきます。

ドメインは一度決めてしまうと変更できません。
ブログジャンルを迷っている方は、ご自身のお名前にするのがおすすめです。

手順③:ブログの初期設定をする
次に、WordPressの初期設定をしていきましょう。
「WordPress情報」の入力
ブログ名など、以下の項目を入力していきます。
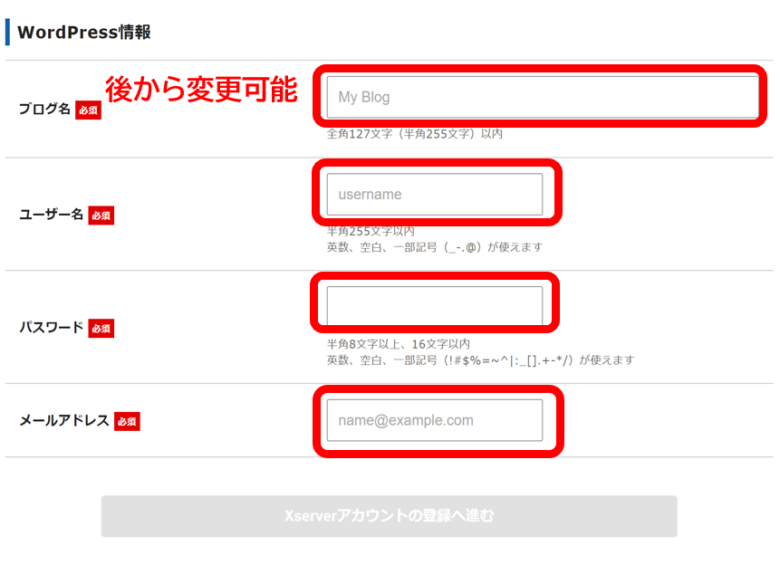
ブログ名は後から変更できますよ。
お客様情報の入力
次にメールアドレス、パスワード、住所などの個人情報を入力します。
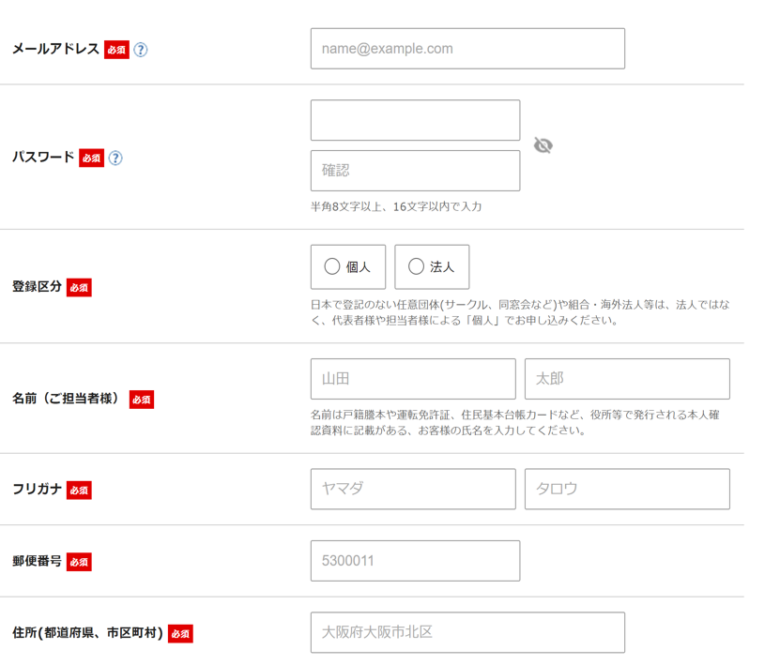
支払い情報の入力
次に、お支払情報を入力していきます。
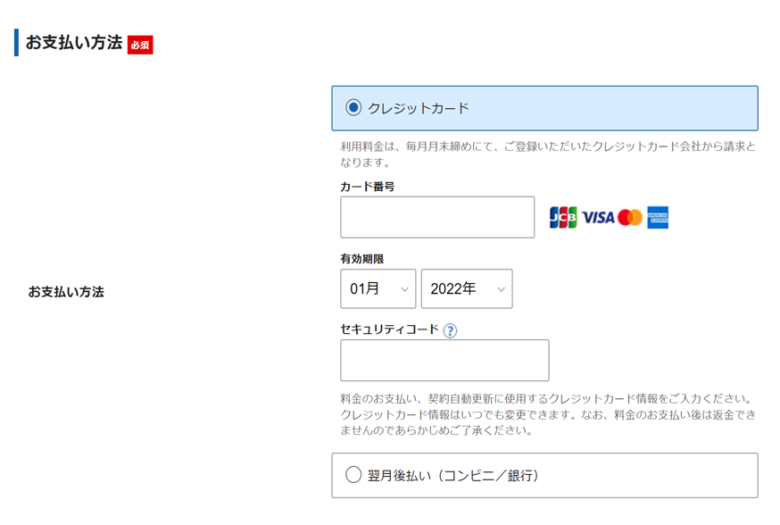
利用規約を読んだら、チェックを入れ『次へ進む』をクリック。
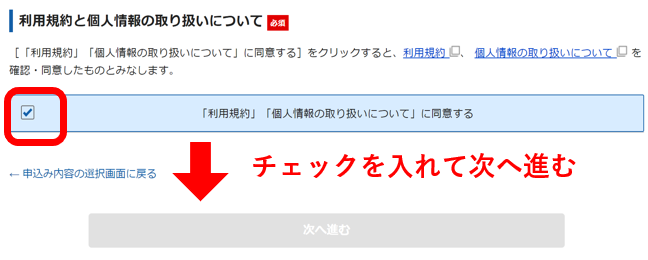
以下のメールが届いたら、『認証コード』をコピーします。

認証コードを入力し、以下の画面になれば『この内容で申し込みする』をクリック。
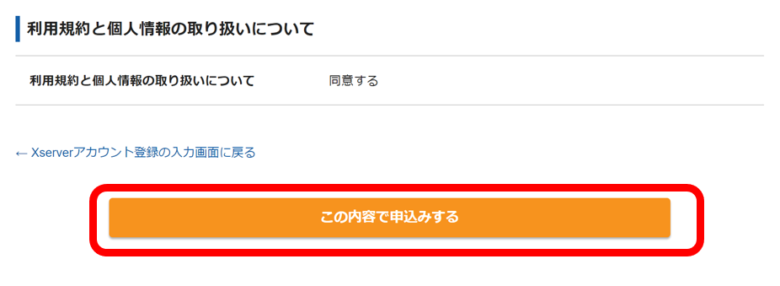
以上で「エックスサーバー」の申し込みは完了です1
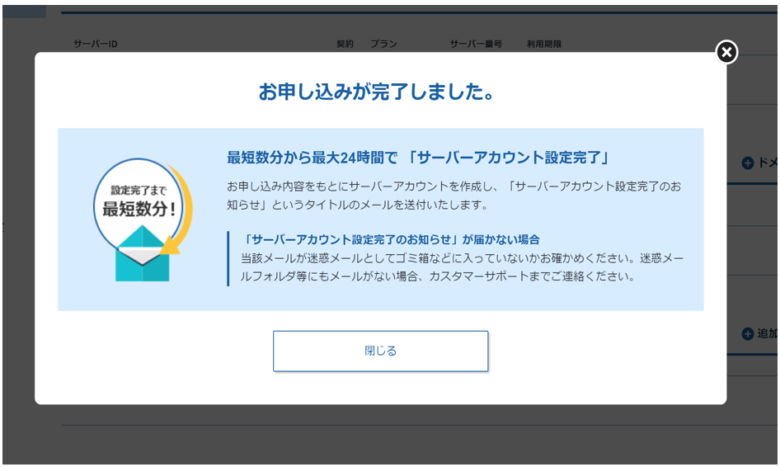
WordPressにログインする
「エックスサーバー」から設定完了の通知メールが届きます。
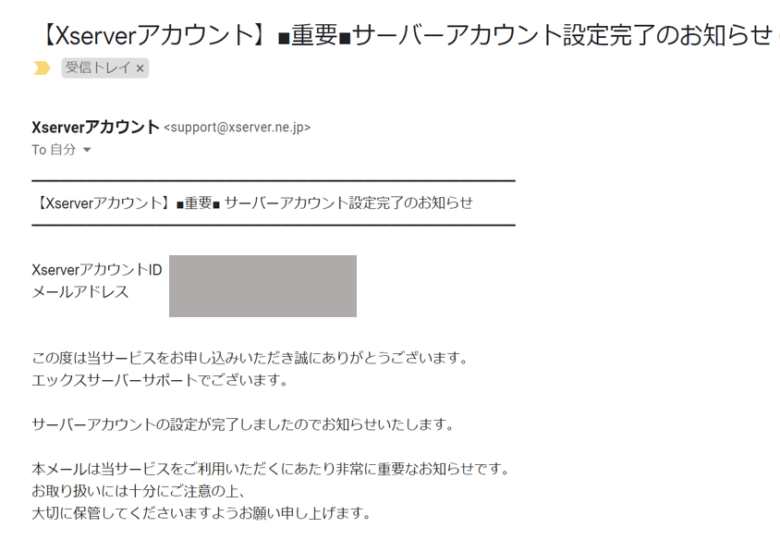

先ほどのメールをスクロールし、『管理画面URL』からログインします。
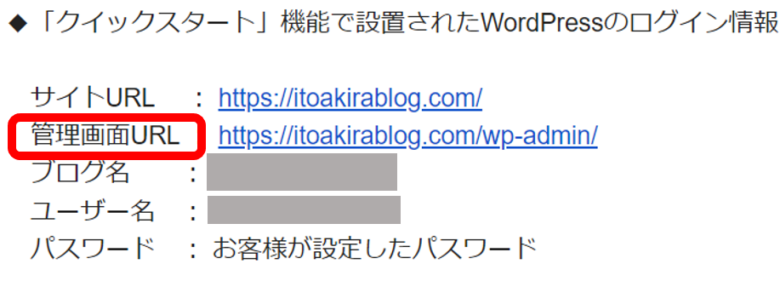
先ほどWordPress情報の入力で記載した『メールアドレス』と『パスワード』を入力し、ログインします。
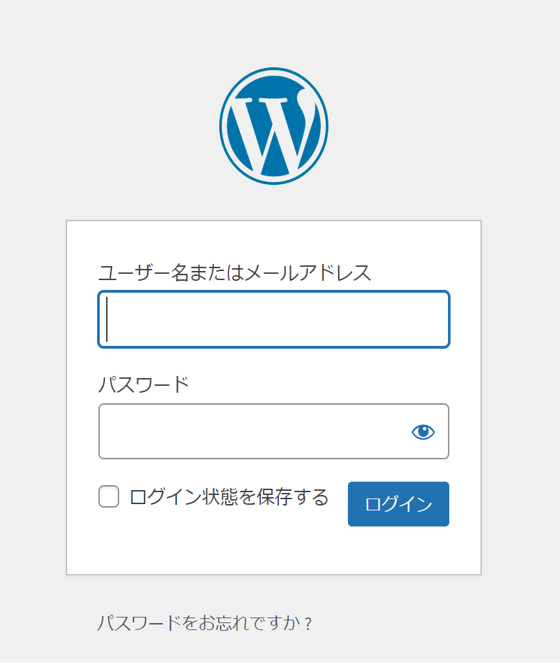

ご自身のダッシュボードが開けばログインの完了です。

以上で、Wordpressブログの開設は完了です。

手順④:テーマを導入する
有料テーマの導入がおすすめな理由は以下3つ。
- デザインに時間をかけずに済む
- SEOに強く稼ぎやすい
- 無料から有料に切り替えるには時間がかかる
記事が増えてきてから有料テーマを導入すると、記事の修正が必要になり膨大な時間がかかります。
執筆に集中するためにも、最初から有料テーマを導入しておきましょう。

おすすめは、当ブログでも使用している『AFFINGER6』です。
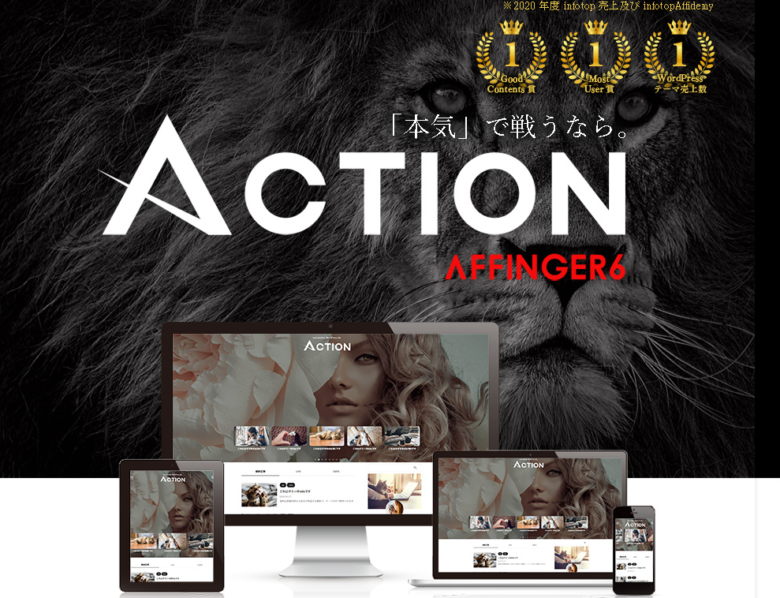
「稼ぐ」に特化したテーマで、企業サイトも愛用しています。

ブログ開設後にやっておきたい5つの設定
ブログが開設できたら、以下5つの設定をしましょう。
- ASPの登録
- パーマリンクの設定
- SSLの設定
- リダイレクト設定
- プラグインの設定
ASPに登録する
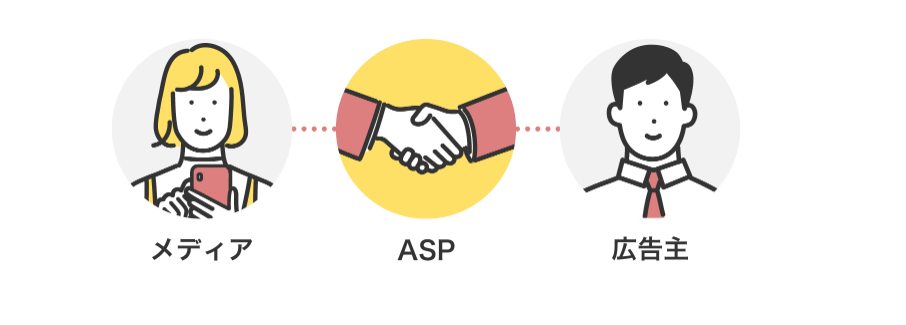
出典:A8.net
ASPとは、「広告主とアフィリエイターを仲介するサイト」のこと。
ASPとブロガー(メディア)の関係は以下の通りです。
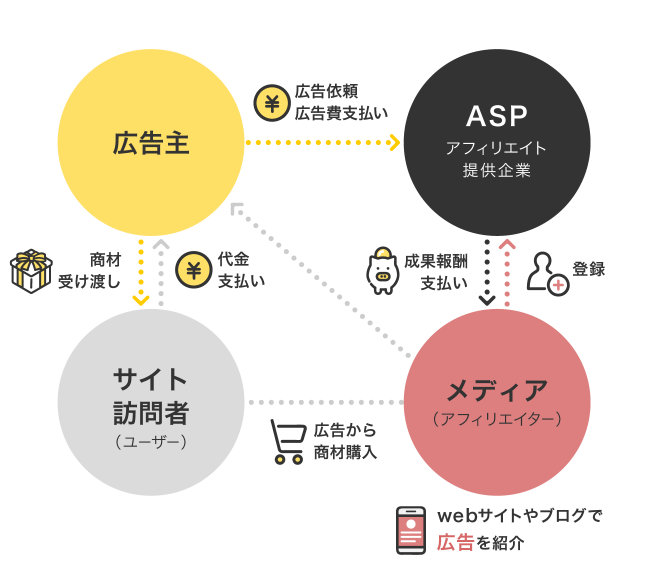
出典:A8.net
登録必須のASPは以下5つです。
仮想通貨ブログで稼ぎたい方は「アクセストレード」と「TCSアフィリエイト」は必ず登録しておきましょう。

パーマリンクを設定する
次に、パーマリンクを設定しましょう。
パーマリンクとは記事のURLのこと。
作成した記事がリンク切れやエラーページにならないよう、最初に設定しておきましょう!
WordPressのダッシュボードから設定する
WordPressのダッシュボードから『設定』→『パーマリンク』をクリック。
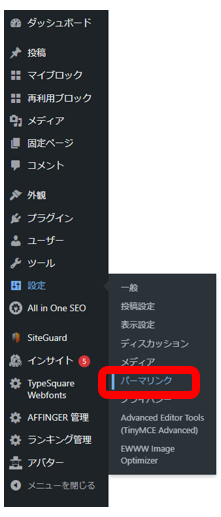
次に『カスタム構造』を選択し、「/%postname%」はそのままにし、『変更を保存』をクリック。
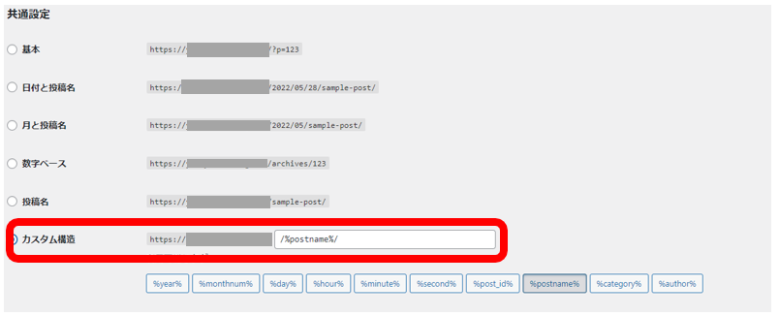
以上で、パーマリンクの設定は完了です。
各記事のパーマリンクの『編集』をクリックすると編集できるようになります。
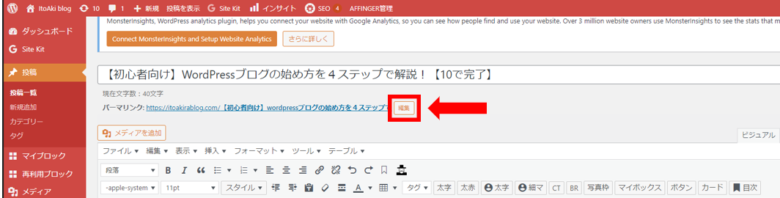
「英数字表記」でパーマリンクを設定しましょう。
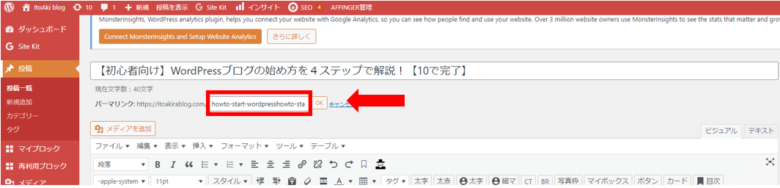
日本語で入力すると文字化けしてしまうので、必ず英数字表記にしてくださいね。
SSLの設定をする
ブログのセキュリティ対策としてSSLの設定をします。
SSLの設定は、「http」から「https」に変更するだけ。
手順は以下の通りです。
WordPressのダッシュボードから設定する
WordPressのダッシュボードから『設定』→『一般』を開きます。
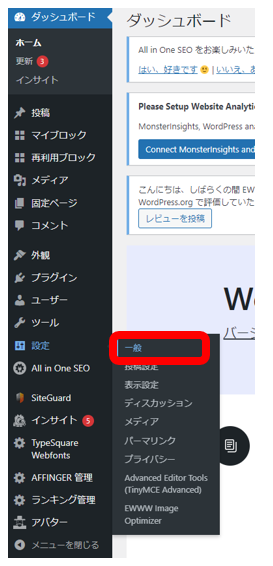
WordPress アドレス(URL)と、サイトアドレス(URL)の両方を、「http」から「https」に変更する。
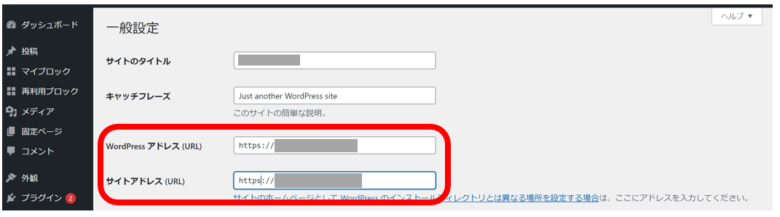
以上でSSL化の設定は完了です。
「http」から「https」へリダイレクト設定をする
SSL化ができたら、リダイレクト設定をします。
まず、エックスサーバーの『サーバーパネルログイン画面』にアクセスして、『サーバーID』と『サーバーパネルパスワード』を入力します。
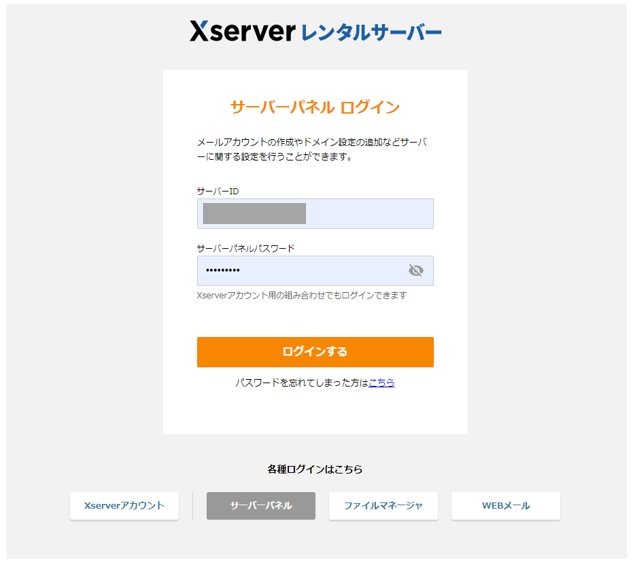
IDとパスワードは、設定完了メールに記載されていますよ。
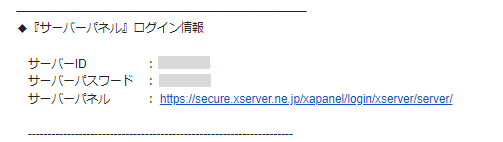
ログイン出来たら以下ページから、『.htaccess編集』をクリック。
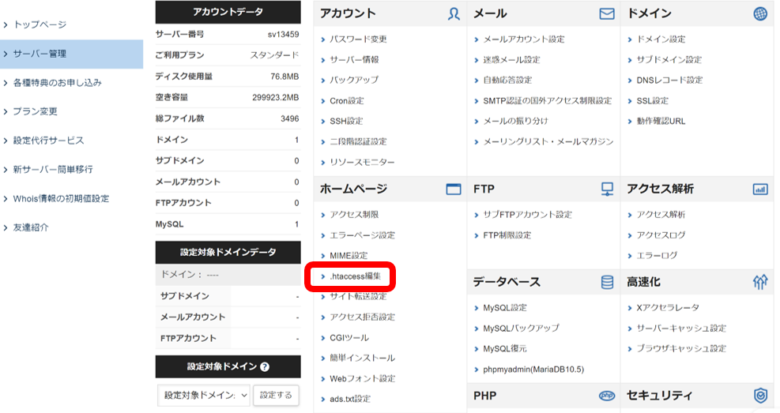
ブログに使うドメインをクリックします。
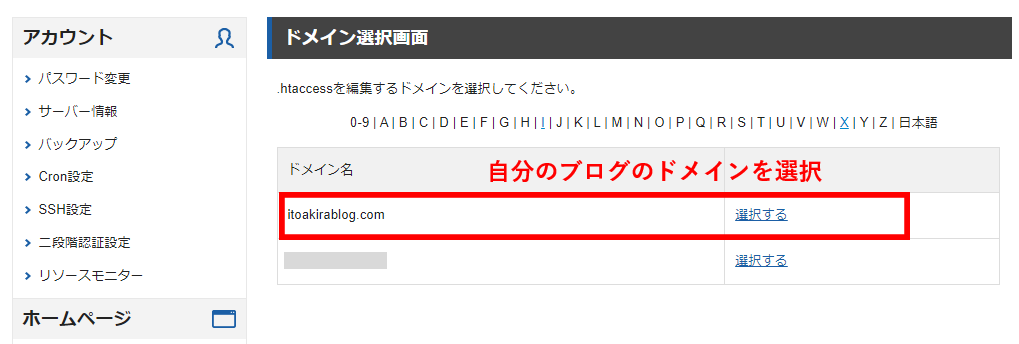
「.htaccess編集」のタブをクリックします。
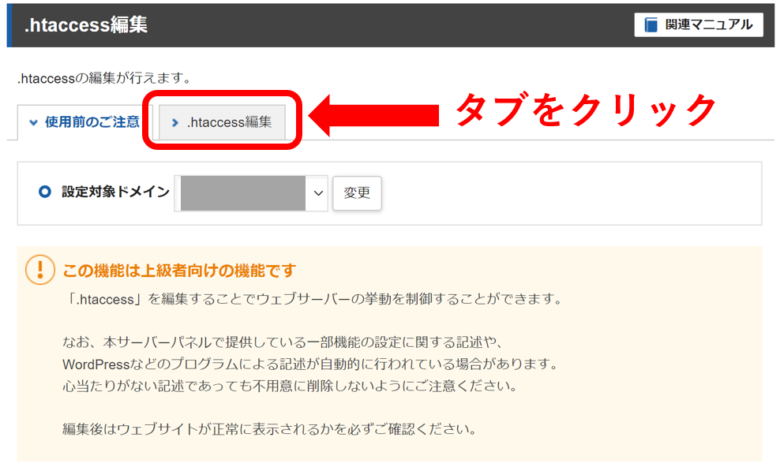
「.htaccess」の編集画面になるので、頭に次のコードをコピペします。
RewriteEngine On
RewriteCond %{HTTPS} !on
RewriteRule ^(.*)$ https://%{HTTP_HOST}%{REQUEST_URI} [R=301,L]
コピペしたコードを「.htaccess編集」画面の以下の位置に貼り付けます。
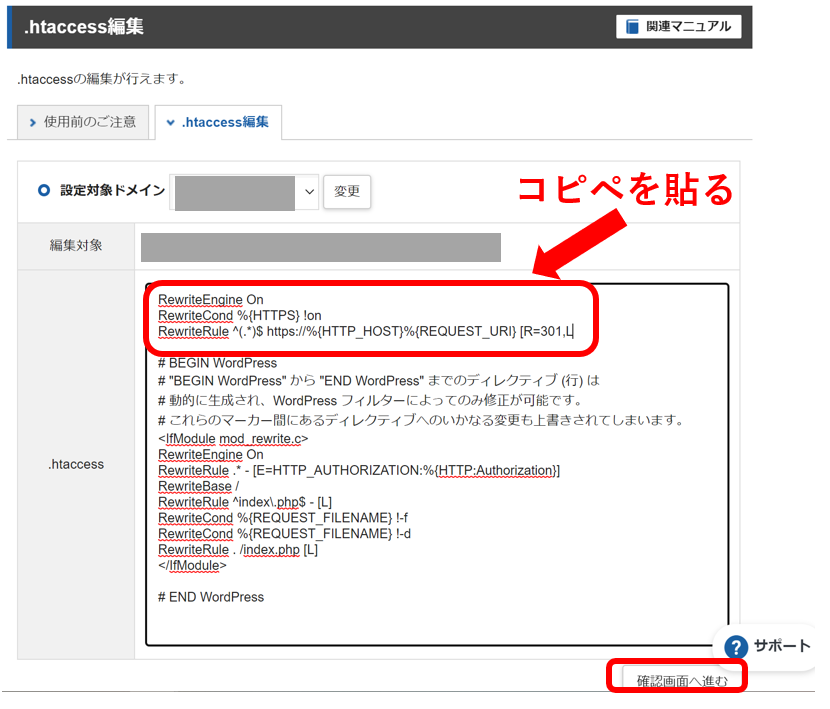
コード入力が終わったら、「確認画面へ進む」をクリックして、リダイレクト設定は完了です。

プラグインの設定
最後にプラグインを設定します。
プラグインとはWordPressの機能を拡張できるシステム。
必須のプラグインは以下3つです。
- 「All in One SEO」
- 「Classic Editor」
- 「XML Sitemap Generator for Google」
早速プラグインのインストール方法を説明します。
WordPressのダッシュボードの『プラグイン』から『新規追加』を選択。
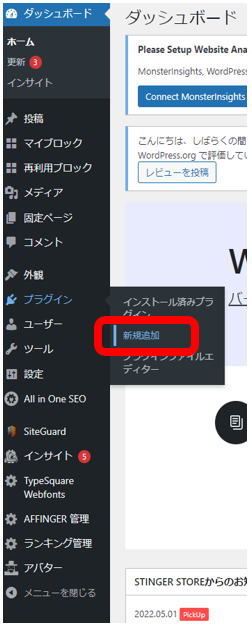
右側の検索窓でインストールしたいプラグイン名を検索し、『今すぐインストール』をクリックします。
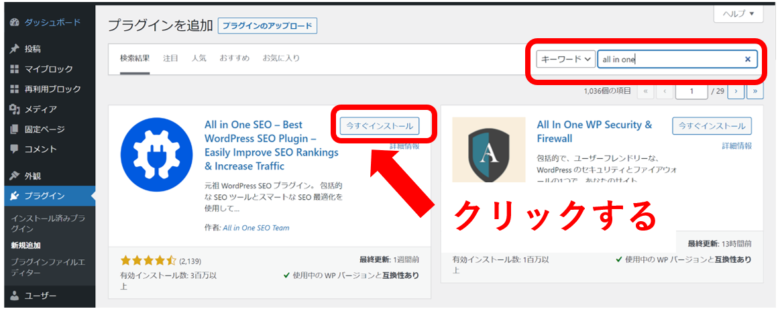
インストールが終わったら『有効化』をクリック。

これでプラグインの追加は完了しました。

WordPressブログで良いスタートダッシュを切ろう!
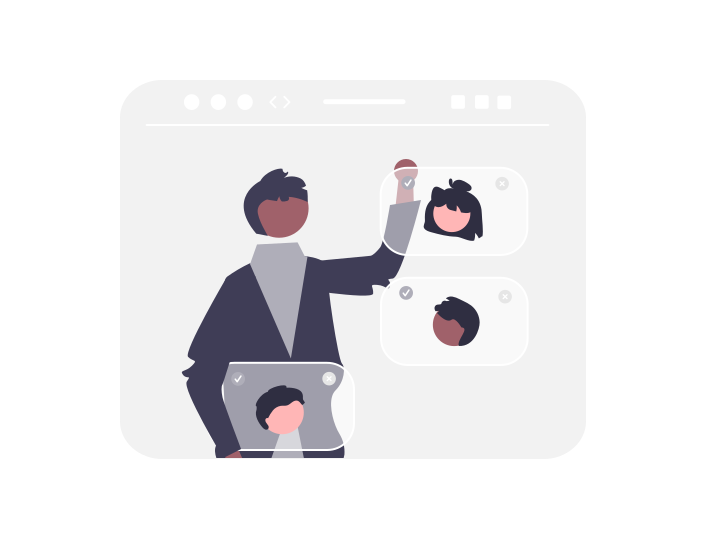
ブログで稼ぎたい方には、かんたんに設定できるWordPressブログがおすすめ。
初心者でも、月1,000円ほどでかんたんに始められます。
ノーリスクでお得にブログを始めて、収入の柱を増やしていきましょう。
\ 期間限定!お得なキャンペーン中 /
※変な勧誘は一切なし![]()
![]()
