この記事で解決できるMetaMaskのお悩み

この記事では、ぼくが実際に操作した画面を使って、はじめてでも迷わず操作できるように解説しています。
手順通り進めれば、3分でにメタマスクを元通り使用でき、困った時の対処方法までわかりますよ!
※仮想通貨を損せず購入したい方は、ビットトレードがおすすめですよ。
「たった1年で20,000円節約できました…! 」
仮想通貨をコインチェックで買ってしまうと大損してしまいます。(10万円分購入すると、最大5,000円の大損 ※最大5%の損失)
コインチェックでは、手数料が割高の「販売所」でしか仮想通貨を買えないんです…。
ビットトレードなら、手数料が安い「取引所」で仮想通貨を購入可能!
過去にハッキングされたことは無く「金融庁登録済み」の取引所なので、安心して利用できますよ。
ビットトレードの無料登録(5分)だけはすませておきましょう!
\無料・たった5分で登録できる!/
メタマスク(MetaMask):機種変更した際の注意点

メタマスクを再インストールする際は、以下の3つを押さえておきましょう。
- シークレットリカバリーフレーズは必須
- イーサが無いアカウントは表示されない
- インポートしたアカウントは表示されない
それぞれ確認方法も含めて、説明していきます。
シークレットリカバリーフレーズは必須
 メタマスクを再インストールする際には、シークレットリカバリーフレーズが必須です。
メタマスクを再インストールする際には、シークレットリカバリーフレーズが必須です。
シークレットリカバリーフレーズとは?
メタマスクでウォレットを作成した時に、自動で発行される12個の英単語。
メタマスクごとに1つ存在する。
この12個の英単語がないと、メタマスク内のNFTや仮想通貨をもとに戻せません。
シークレットリカバリーフレーズを忘れてしまった人は、機種変更する前に必ず確認しましょう。
こちらをクリックしてリカバリーフレーズの確認方法にジャンプする。
イーサが無いアカウントは表示されない
メタマスクを再インストールした場合、イーサリアムの残高があるウォレットのみ表示されます。
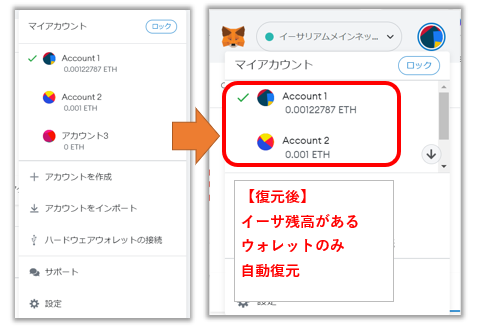
イーサリアム以外のトークンしか入っていない場合は、再インストール後に自分でアカウントを追加する必要があります。

所有しているトークンも表示されないため、トークンも手動で追加しましょう。
こちらをクリックしてトークンの追加方法にジャンプする。
インポートしたアカウントは表示されない
別ウォレットのアカウントを追加していた場合、追加したアカウントは再インストール後に表示されません。
以下の場合は、メタマスクを再インストールした際に、「Accont3」が表示されません。
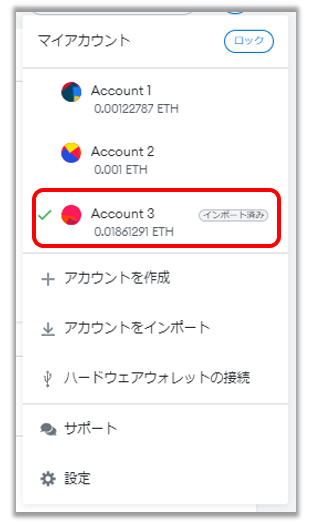
インポートしたアカウントは『インポート済み』と表示される
こちらの場合は、ウォレットAにインポートしていたアカウントBは表示されないんです。
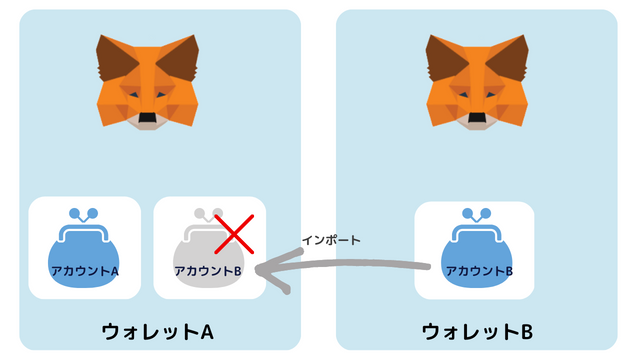
再度アカウントをインポートするには、秘密鍵が必要になります。
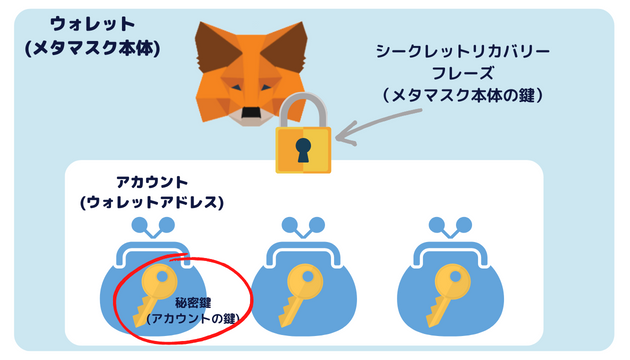
「秘密鍵」とは?
リカバリーフレーズとは異なるので、覚えておいてくださいね。
こちらをクリックして秘密鍵の確認方法にジャンプする。
【スマホ】メタマスク(MetaMask):機種変更した時の対処法
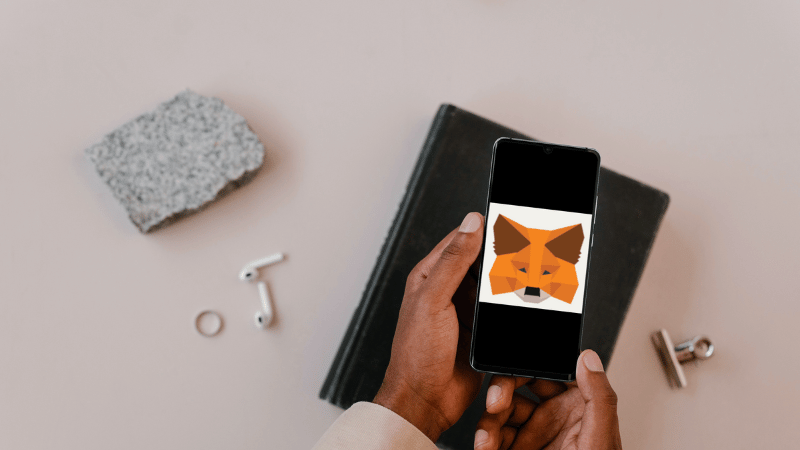
メタマスクを再インストールする方法は、以下の3ステップ。
- 変更前機種でリカバリーフレーズをメモする(あれば飛ばしてOK)
- 新機種にメタマスクをインストール
- ウォレットをインポートする
順番に見ていきましょう。
こちらをクリックして【PC】の対処法へジャンプする。
Step1:変更前機種でリカバリーフレーズをメモする(あれば飛ばしてOK)
変更前の機種でメタマスクアプリを開きます。
左上の『三本線』→『設定』をタップ。
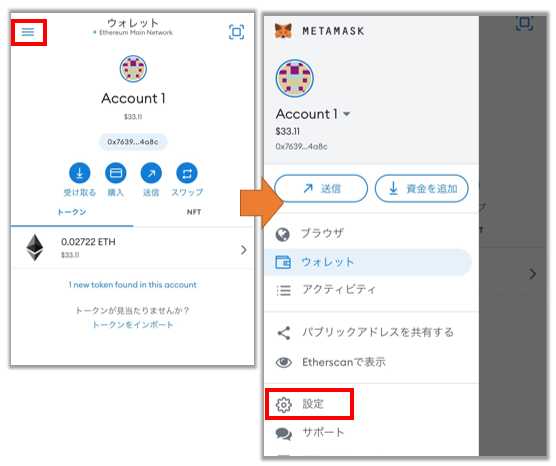
『セキュリティとプライバシー』→『秘密のリカバリーフレーズを表示』の順でタップ。
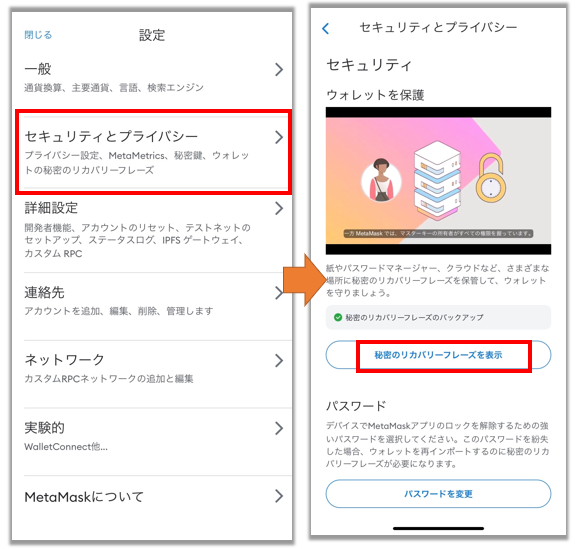
パスワードを入力し、『次へ』をタップします。
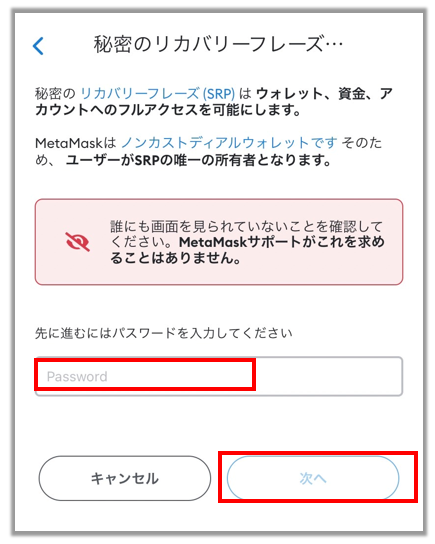
以下の画面では、『長押してSRPを表示』を長押しましょう。
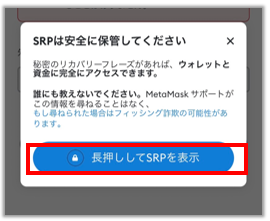
すると、リカバリーフレーズ(12個の英単語)が表示されます。
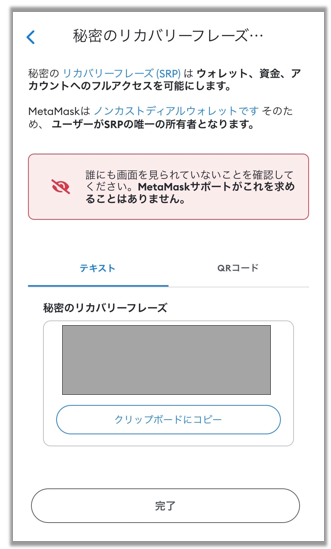
この単語をメモしておきましょう!
Step2:新機種にメタマスクをインストール
メタマスクアプリを新しい端末にダウンロードしていきます。
以下のURLからアプリをダウンロードしてくださいね。
メタマスクは、偽サイトや偽アプリが出回っています。

Step3:ウォレットをインポートする
リカバリーフレーズを入力して、メタマスクにウォレットをインポートしていきます。
メタマスクアプリを開き、『開始』をタップ。
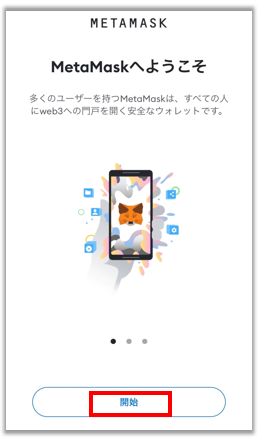
『秘密のリカバリーフレーズを使用してインポートします』→『I agree』の順でタップして、同意します。
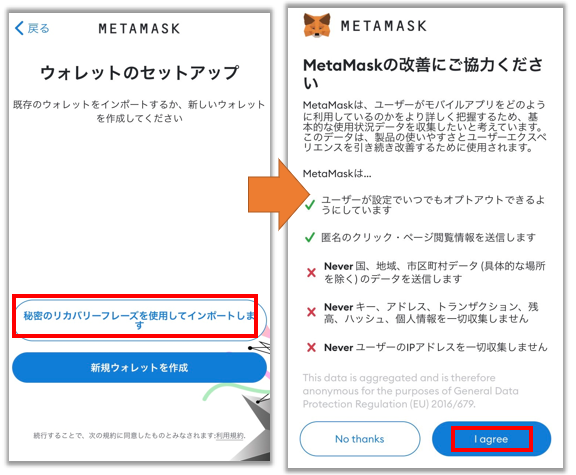
以下の画面で、シークレットリカバリーフレーズと新しいパスワードを設定していきましょう。
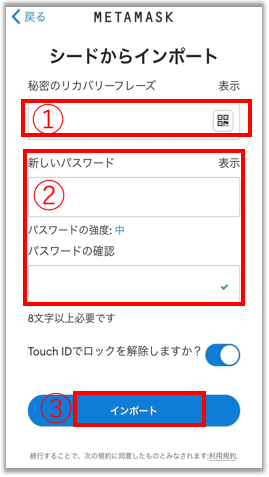
①メモしたリカバリーフレーズを入力
②パスワードを設定
③インポートをタップ
『自動セキュリティチェックを有効にする』をタップ。
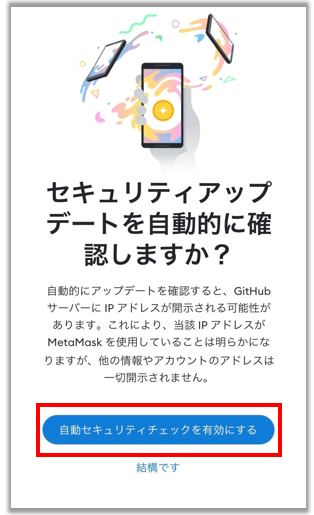
ウォレットが表示されたら完了です。
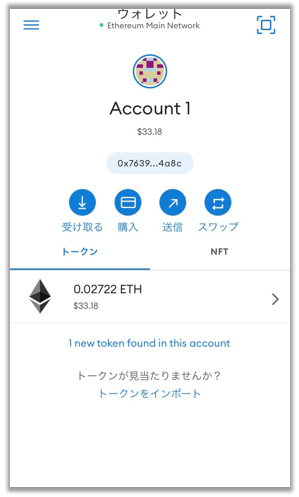
【スマホ】メタマスク(MetaMask):アカウントが表示されない時の対処法
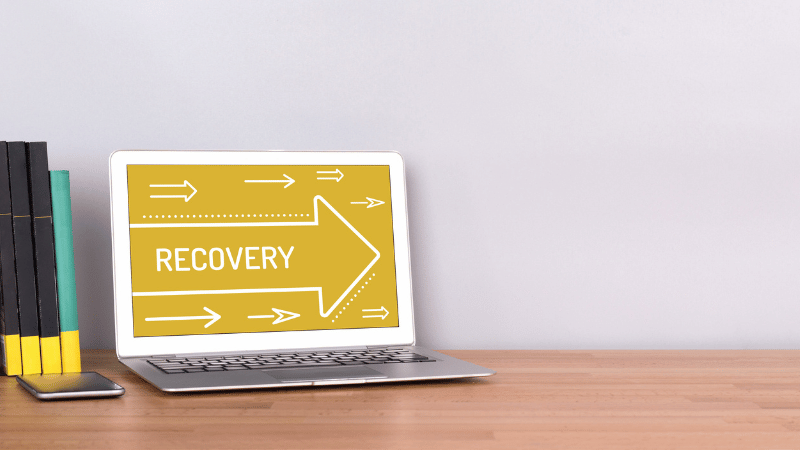
メタマスクのアカウントが表示されない時は、以下の2パターンで対処法が異なります。
- イーサの残高が無かったアカウントの再表示
- 別ウォレットから追加していたアカウントのインポート
それぞれ、解説していきますね。
「イーサの残高が無かったアカウント」の再表示方法
メタマスクを再インストールした際に、表示されるのは「イーサリアム残高のあるアカウントのみ」です。
「他トークンやNFTを保有しているから復元したい」という方は、アカウントを追加して表示させましょう。
![]() アカウントを作成する
アカウントを作成する
アカウント名→『新規アカウントを作成』をタップ。
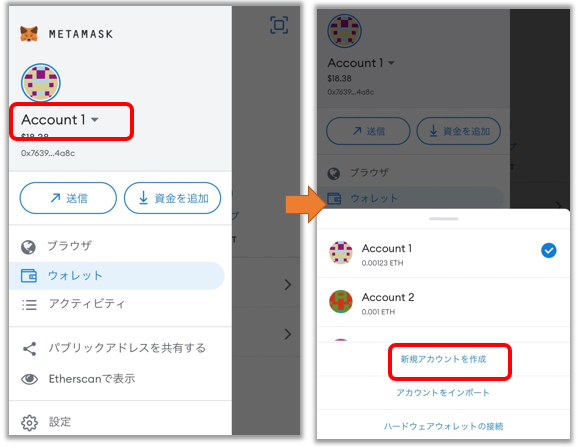
この操作でイーサリアム以外のトークンが入っていた、アカウントが再表示されます。

アカウントに入っていたトークンを再表示する方法は「トーク再表示方法」を確認してくださいね。
こちらをクリックしてトーク再表示方法にジャンプする。
「別ウォレットから追加していたアカウント」のインポート方法
メタマスクを再インストールした際に、インポートしたアカウントは表示されません。
再度、秘密鍵を使用してインポートする必要があるので注意してくださいね。
![]() 元の機種で秘密鍵を確認する
元の機種で秘密鍵を確認する
『設定』→『セキュリティとプライバシー』の順にタップします。
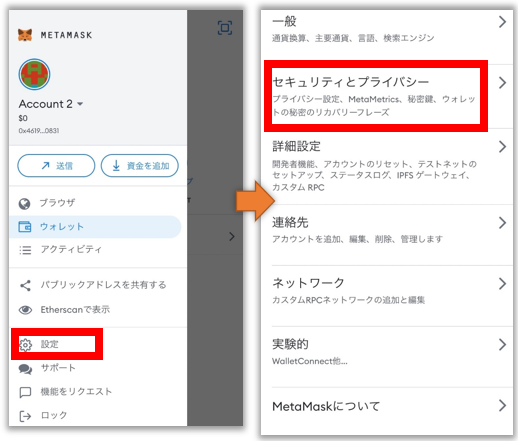
スクロールし、『秘密鍵を表示』をタップ。
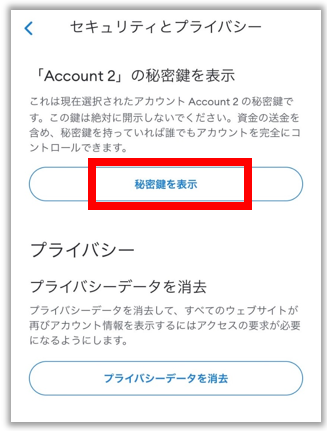
アプリのパスワードを入力し、『次へ』をタップ。
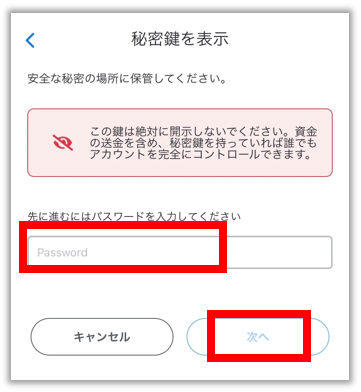
『長押して秘密鍵を表示』を押します。
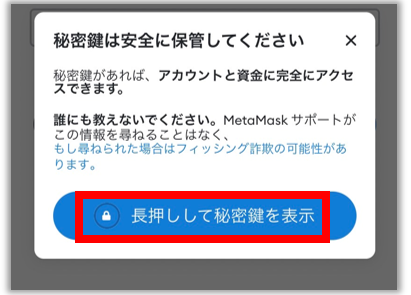
秘密鍵が表示されたら、コピーまたはメモに控えます。
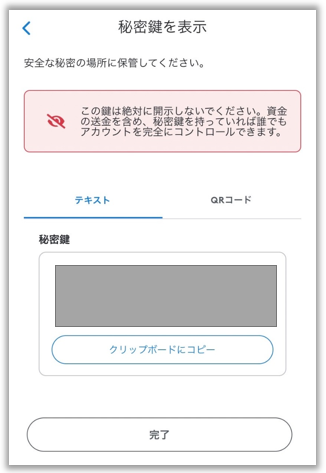
![]() 秘密鍵でアカウントを再表示させる
秘密鍵でアカウントを再表示させる
『三本線のメニューバー』をタップします。
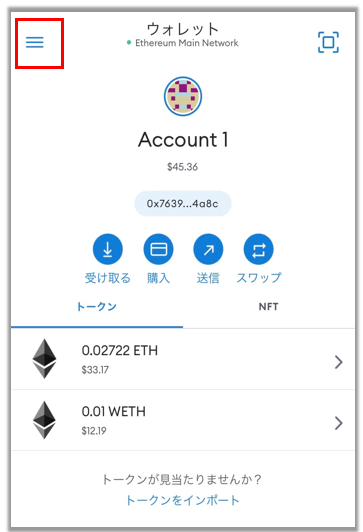
『アカウント名』→『アカウントをインポート』の順でタップします。
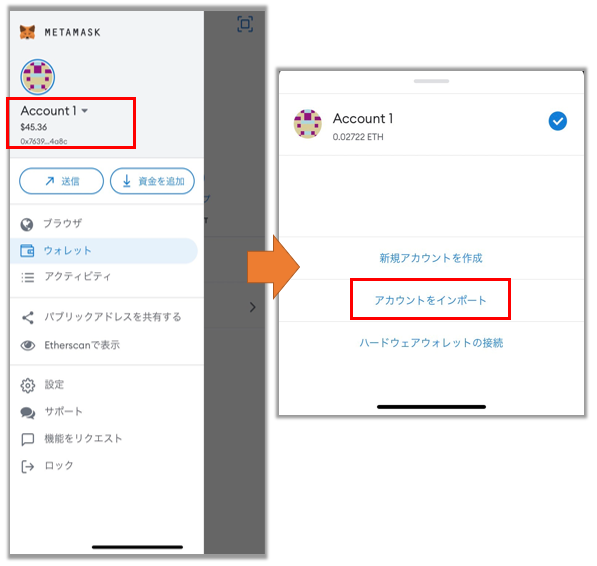
秘密鍵を入力し、『インポート』をタップ。
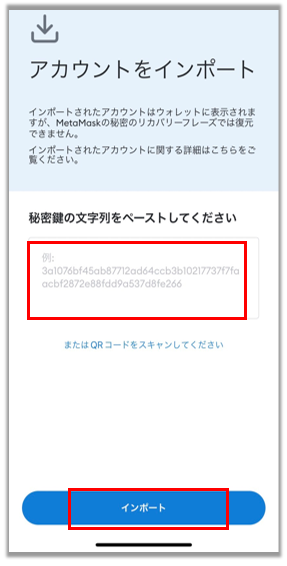
以下の画面になれば完了です。
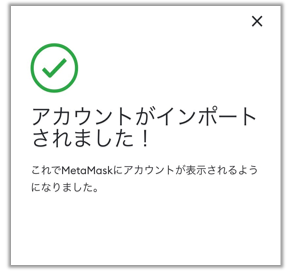
以下のようにインポートしたアカウントが、表示されました。
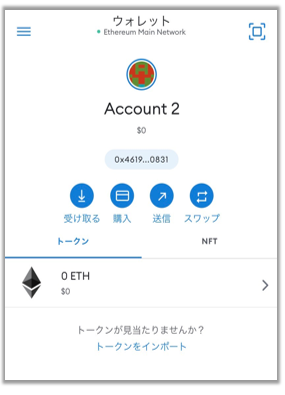
【PC版】MetaMask(メタマスク):機種変更した時の対処法
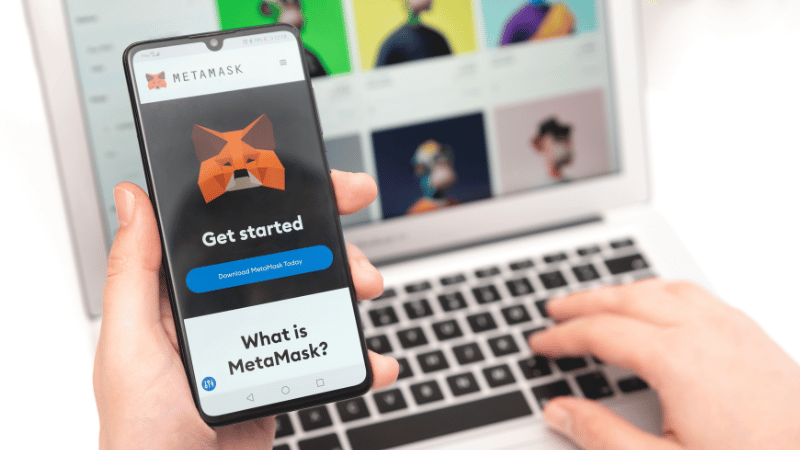
PCでメタマスクを再インストールする方法は、以下の3ステップ。
- 変更前機種でリカバリーフレーズをメモする(あれば飛ばしてOK)
- 新機種にメタマスクをインストール
- ウォレットをインポートする
順番に見ていきましょう。
Step1:変更前機種でリカバリーフレーズをメモする(あれば飛ばしてOK)
変更前の機種でメタマスクを開きます。
PCのメタマスクアプリを起動し、右上のアイコン→『設定』をクリックします。
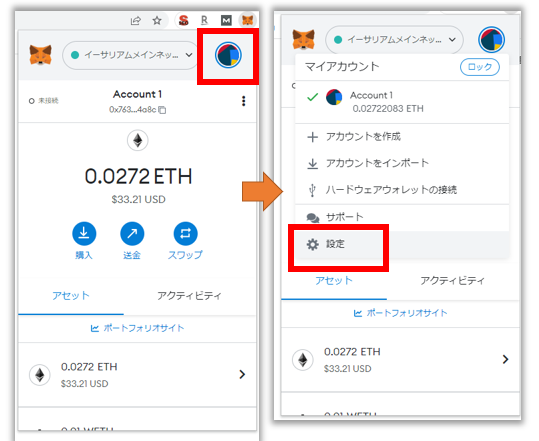
『セキュリティとプライバシー』→『シークレットリカバリーフレーズを公開』の順でクリック。
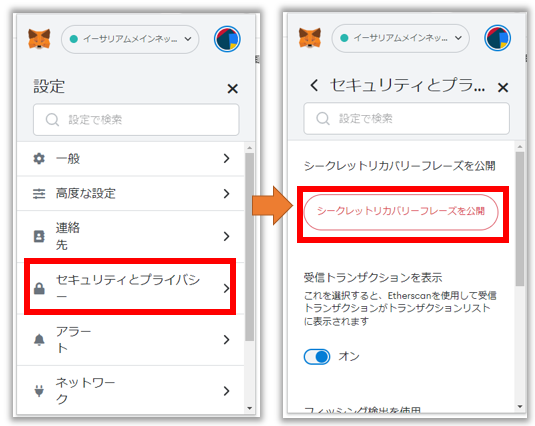
パスワードを入力し、『次へ』をクリック。
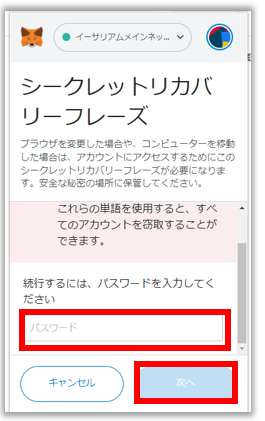
シークレットリカバリーフレーズ(12個の英単語)が表示されます。
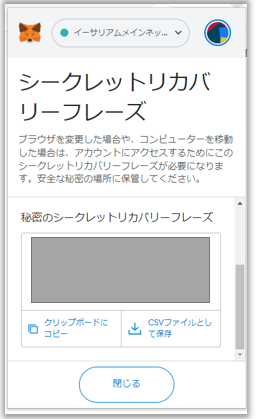

Step2:新機種にメタマスクをインストール
まず、メタマスクの公式サイトにアクセスしてメタマスクアプリをインストールします。
偽サイトにアクセスしないためにも、必ず「公式サイト」かを確認してからインストールしてくださいね。

メタマスク公式サイトの、右上『Download』をクリックします。
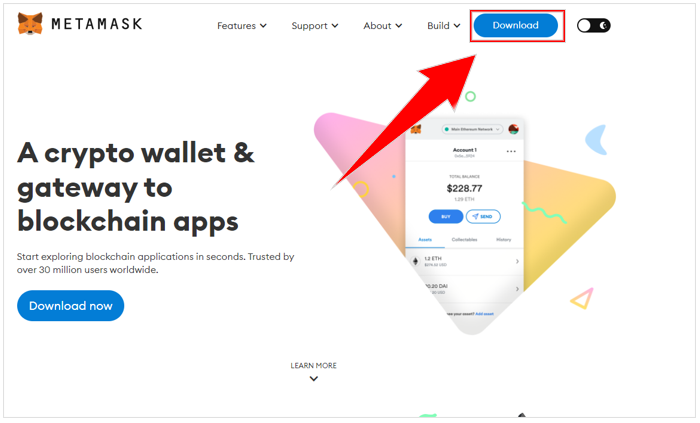
『Install MetaMask for…』をクリック。
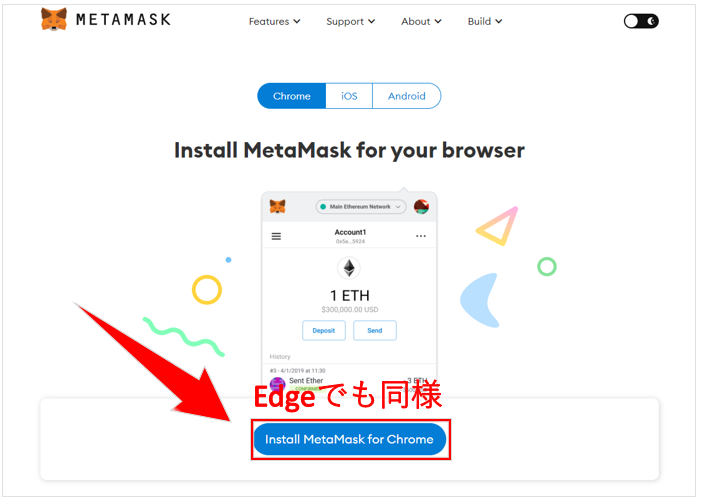
『Chromeに追加』をクリックします。
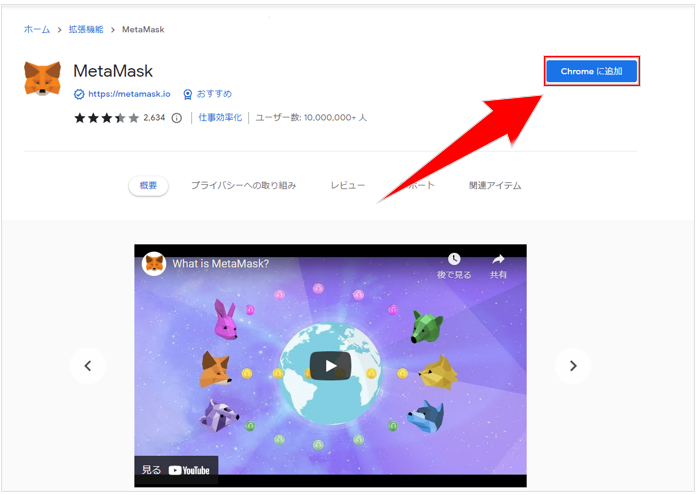
『拡張機能を追加』をクリック。
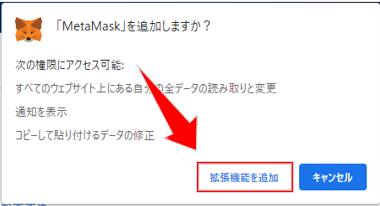
Google Chromeの場合、①『アメーバマーク』→②『ピンマーク』をクリックして、ピン留めできますよ。
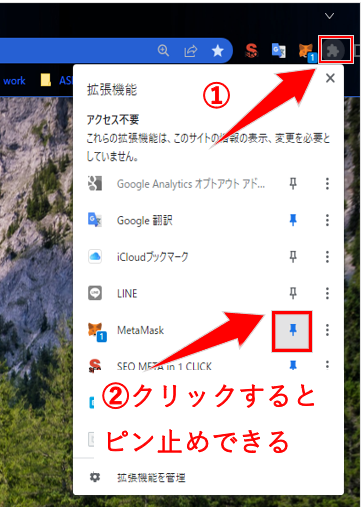
Step3:ウォレットをインポートする
次に、シークレットリカバリーフレーズを使ってウォレットをインポートしていきます。
『ウォレットをインポート』をクリック。
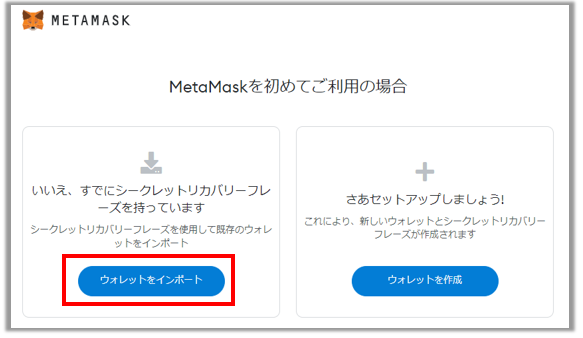
『同意する』をクリックします。
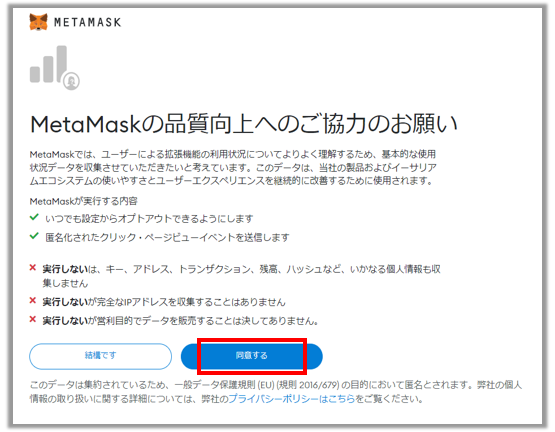
シークレットリカバリーフレーズと新しいパスワードを入力し、インポートをクリックします。
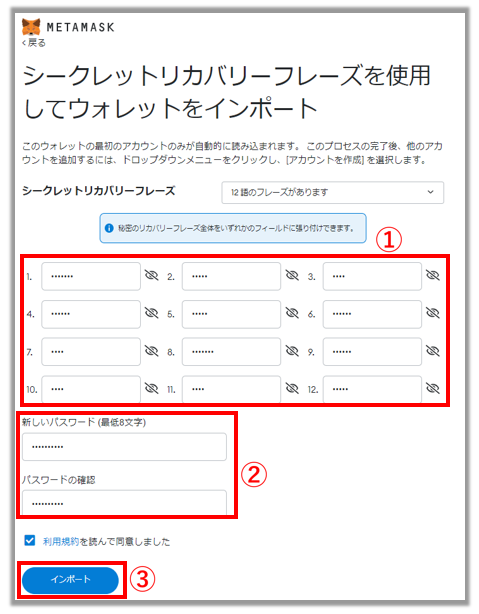
①「シークレットリカバリーフレーズ」を入力
②新しいパスワードを設定
③インポートをクリック
以下の画面になれば、メタマスクのウォレットの再インストールは完了です!
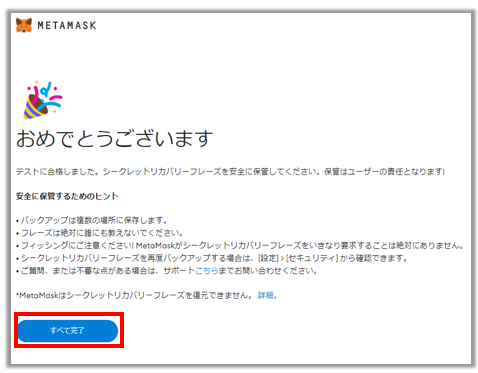
メタマスクのウォレットが表示されるようになりますよ。
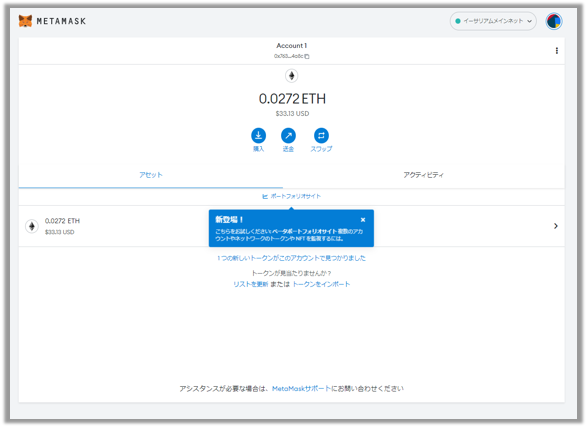
【PC版】MetaMask(メタマスク):アカウントが表示されない時の対処法

メタマスクのアカウントが表示されない時は、以下パターンで対処法が異なります。
- イーサの残高が無かったアカウントの再表示
- 別ウォレットから追加していたアカウントのインポート
それぞれ、解説していきますね。
「イーサの残高が無かったアカウント」の再表示方法
メタマスクを再インストールした際に、表示されるのは「イーサリアム残高のあるアカウントのみ」です。
「他トークンやNFTを保有しているから復元したい」という方は、アカウントを追加して表示させましょう。
![]() アカウントを作成する
アカウントを作成する
『アイコン』→『アカウントを作成』をクリック。
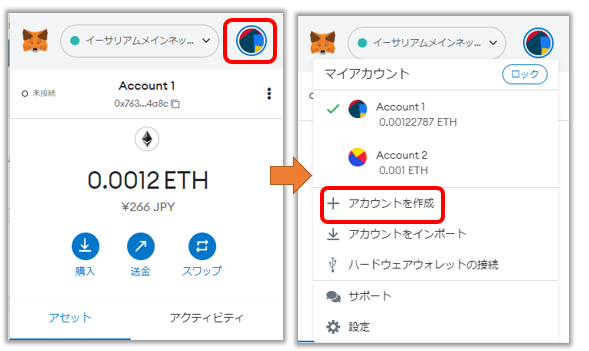
この操作でイーサリアム以外のトークンが入っていた、アカウントが再表示されます。

アカウントに入っていたトークンを再表示する方法は「トークン再表示方法」を確認してくださいね。
こちらをクリックしてトーク再表示方法にジャンプする。
「別ウォレットから追加していたアカウント」のインポート方法
メタマスクを再インストールした際に、インポートしたアカウントは表示されません。
再度、秘密鍵を使用してインポートする必要があるので注意してくださいね。
![]() 元の機種で秘密鍵を確認する
元の機種で秘密鍵を確認する
アカウントの『3点メニューマーク』→『アカウントの詳細』をクリック。
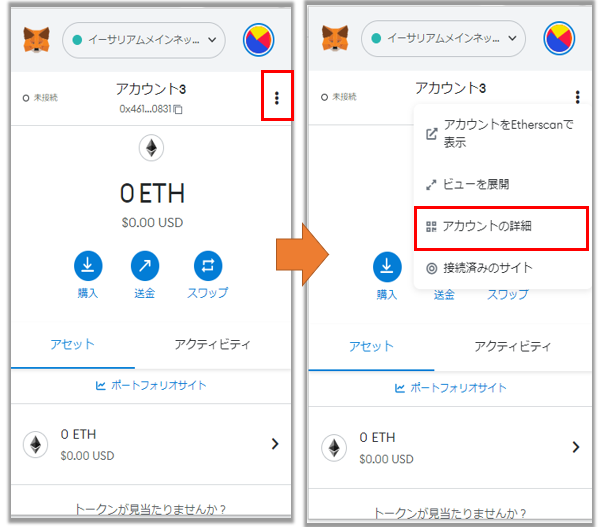
次に『秘密鍵のエクスポート』をクリックします。
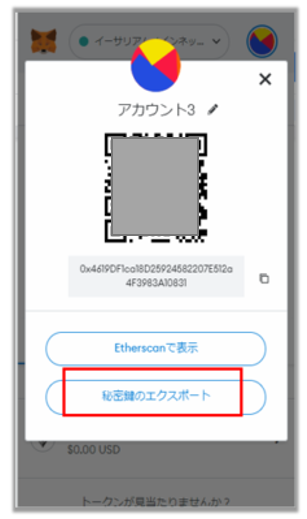
パスワードを入力し、『確認』をクリック。
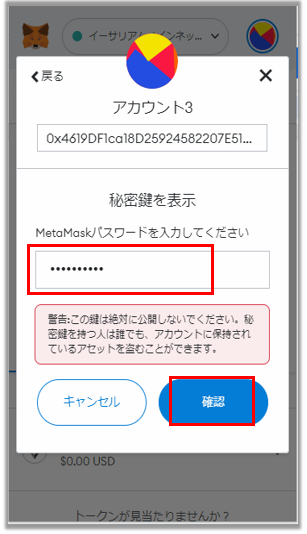
秘密鍵が表示されたら、コピーまたはメモに控えます。
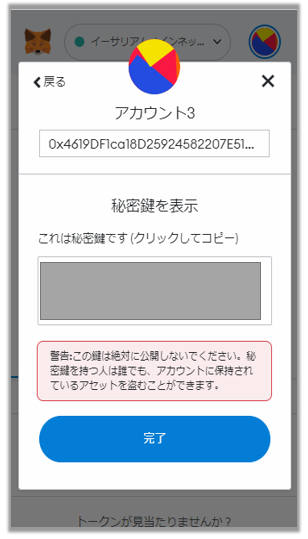
![]() 秘密鍵を入力しアカウントを再表示させる
秘密鍵を入力しアカウントを再表示させる
丸いアイコン→『アカウントをインポート』の順でクリック。
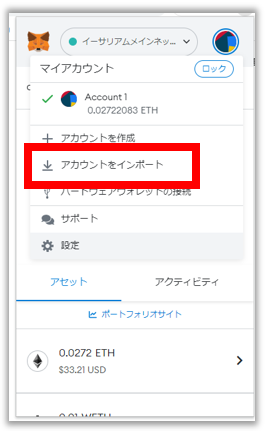
「秘密鍵」を入力し、『インポート』をタップ。
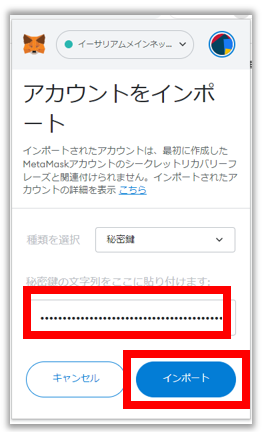
以下の画面のように、アカウントが追加されたら完了です。
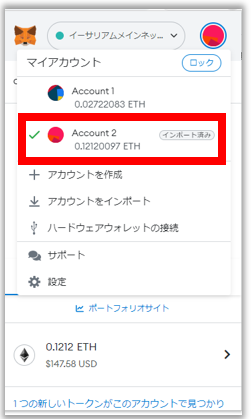

メタマスク(MetaMask):機種変更後のトークン・NFT再表示方法

メタマスクを機種変更した後のトークン・NFTの再表示方法を以下の順で説明します。
- トークンを再表示させる方法
- NFTを再表示させる方法
順番に見て行きましょう。
トークンを再表示させる方法
メタマスクを再インストールした場合、以前追加したトークンは再び手動で追加する必要があります。

『1つの新しいトークンがこのアカウントで見つかりました』→『Allをインポート』の順でタップ。
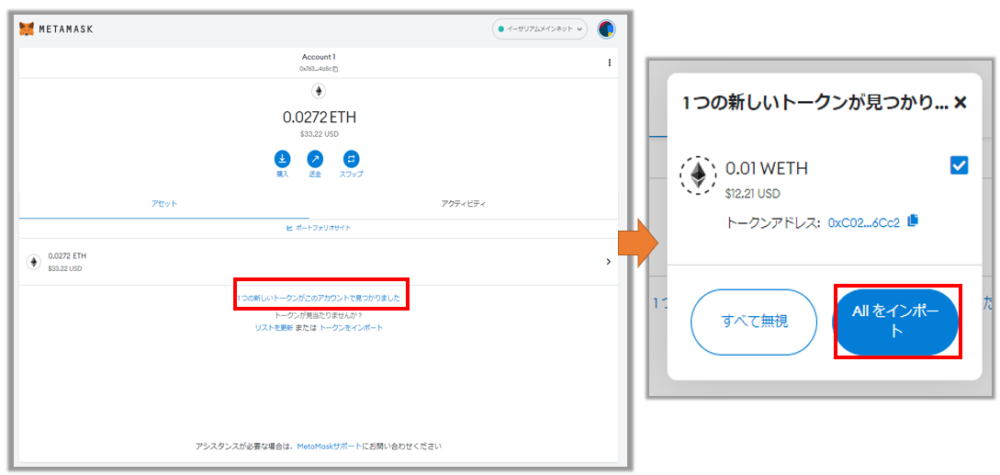
トークンが表示されたら完了です!
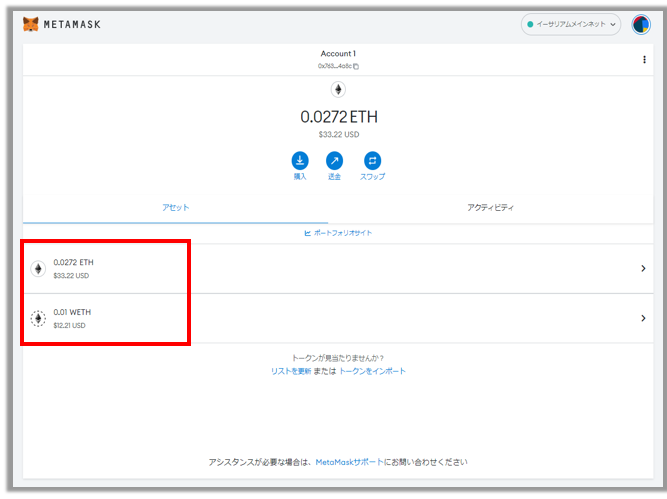
スマホも同様の操作で追加できますよ。
ポリゴンチェーンなど「イーサリアム以外のトークン」が表示されない場合は、以下の記事を見ながら追加してくださいね。
>>メタマスク(MetaMask)トークンを追加・削除する方法
NFTを再表示させる方法
メタマスクのスマホアプリでは、持っているNFTをアプリ上で表示させられます。
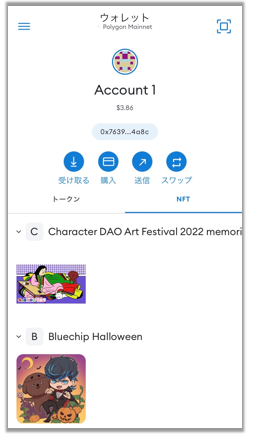
表示の手順は以下の3ステップ。
- NFTのアドレスとIDをコピー
- メタマスクのアプリにアドレスとIDをインポート
- 表示されているか確認
詳しい手順は、以下の記事で説明しているので、参考にしてくださいね。

![]() ビットトレードなら損せずNFTを購入できる!
ビットトレードなら損せずNFTを購入できる!
\無料・たった5分で登録できる!/
※変な勧誘は一切なし/早ければその日に取引可能
NFTにかかる費用は、1円でも無駄にしたくないですよね。
ビットトレードならNFTに必要な仮想通貨を、格安で購入できるので損せずNFTを楽しめます。
ビットトレードで10万円分の仮想通貨を購入した場合、コインチェックに比べて最大5,000円を節約できるんです!
「金融庁登録済み」の取引所なので、安心して仮想通貨を購入できますよ。
口座開設は「無料」かつ「10分のかんたん操作」で完了するので、登録だけはすませておきましょう!
\無料・たった5分で登録できる!/
※変な勧誘は一切なし/早ければその日に取引可能
メタマスク(MetaMask)機種変更時に良くある質問
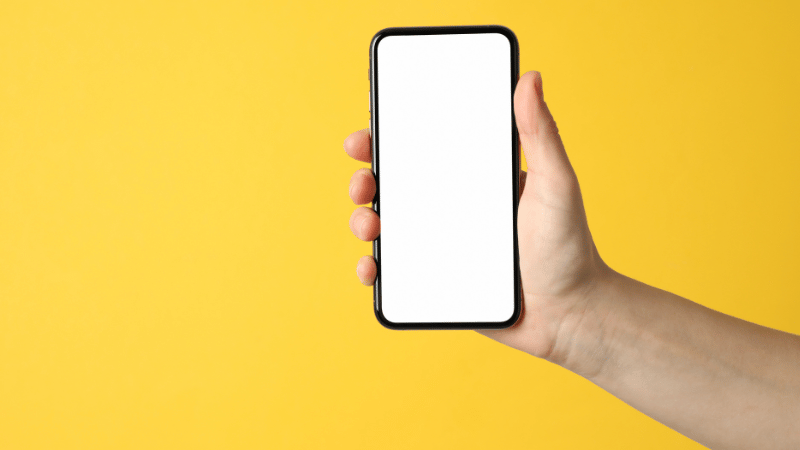
メタマスクの再インストールに関する質問は、以下の7つです。
- リカバリーフレーズを忘れた場合は?
- 秘密鍵の確認方法は?
- 詐欺対策でできることは?
- 最も安全なNFT・仮想通貨の保管方法は?
- 怪しいサイトに接続してしまったら?
- パスワードを忘れた際の対処法は?
- メタマスクのアカウント名を変更する方法は?
それぞれ、説明していきますね。
リカバリーフレーズを忘れた場合は?
リカバリーフレーズを忘れてしまった場合は、以下の手順ですぐに確認できます。

PCでリカバリーフレーズを確認する
PCのメタマスクアプリを起動し、右上のアイコン→『設定』をクリックします。
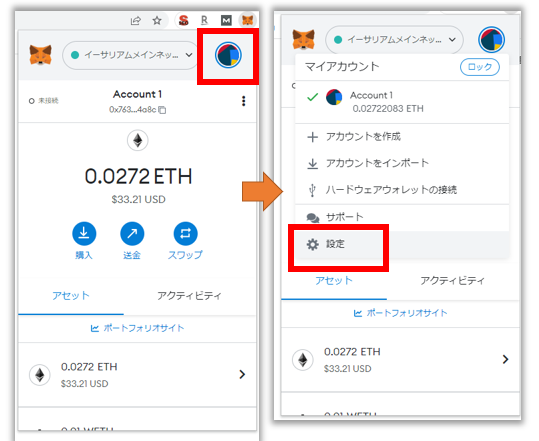
『セキュリティとプライバシー』→『シークレットリカバリーフレーズを公開』の順でクリック。
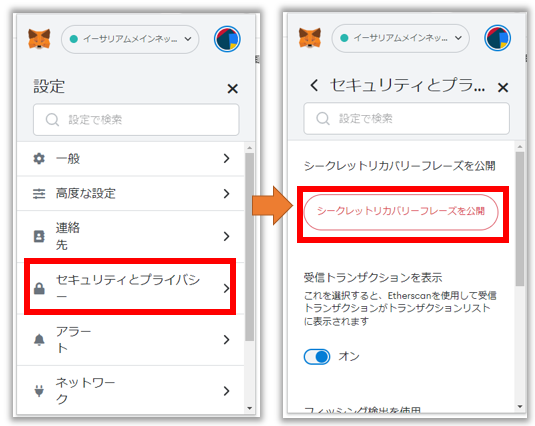
パスワードを入力し、『次へ』をクリック。
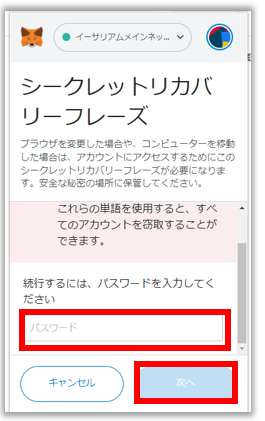
シークレットリカバリーフレーズ(12個の英単語)が表示されます。
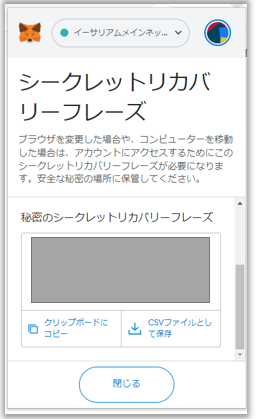

スマホでリカバリーフレーズを確認する
まず、スマホのメタマスクアプリを開きます。
左上の『三本線』→『設定』をタップ。
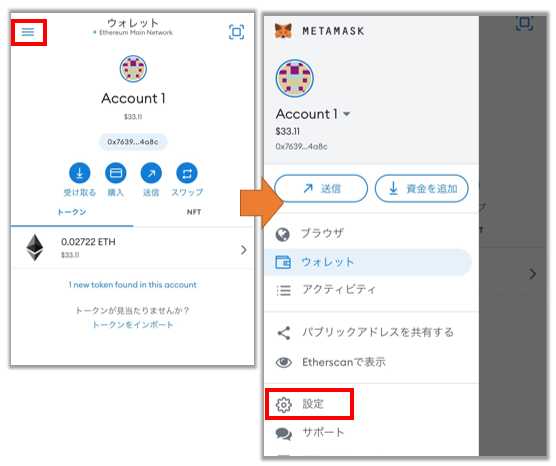
『セキュリティとプライバシー』→『秘密のリカバリーフレーズを表示』の順でタップ。
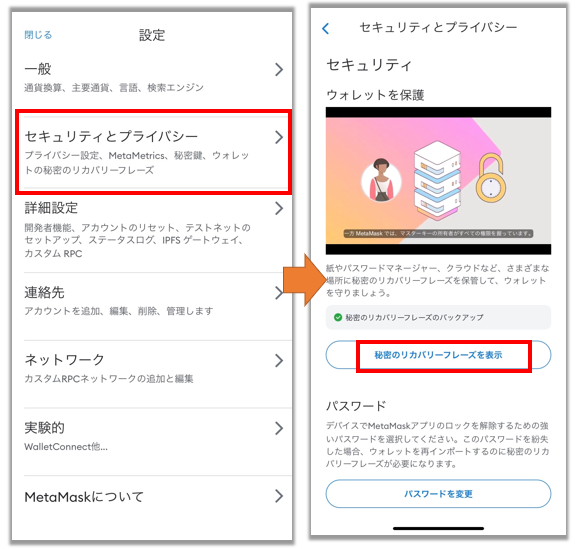
パスワードを入力し、『次へ』をタップします。
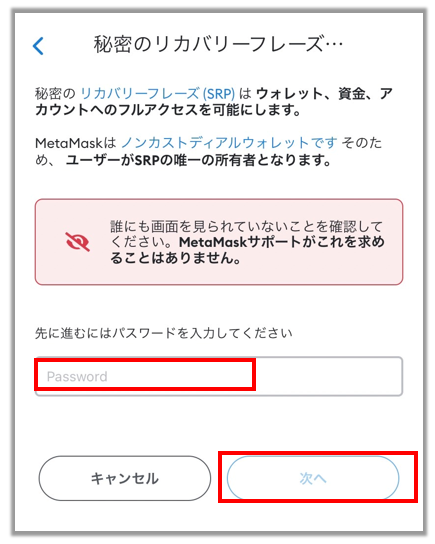
以下の画面では、『長押してSRPを表示』を長押しましょう。
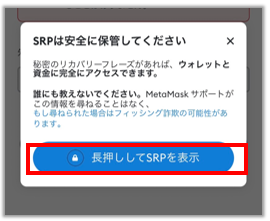
すると、リカバリーフレーズ(12個の英単語)が表示されます。
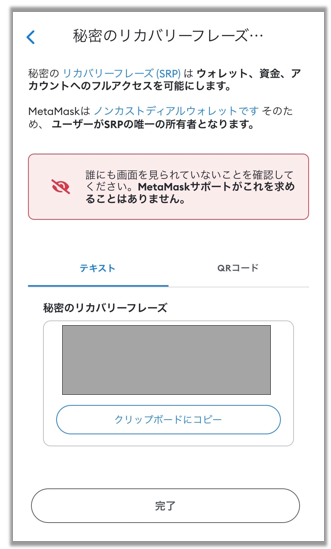
この単語をメモしておきましょう!

秘密鍵の確認方法は?
ウォレットの秘密鍵は1分ほどで確認できます。

【PC版】秘密鍵の確認方法
まず、メタマスクを開きます。
アカウントの『3点メニューマーク』→『アカウントの詳細』をクリック。
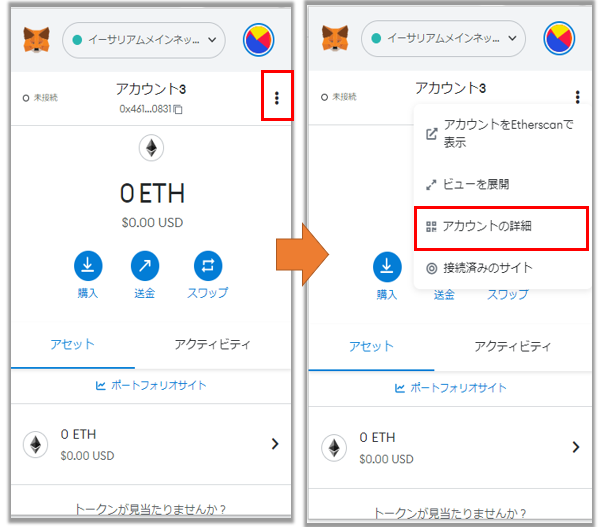
次に『秘密鍵のエクスポート』をクリックします。
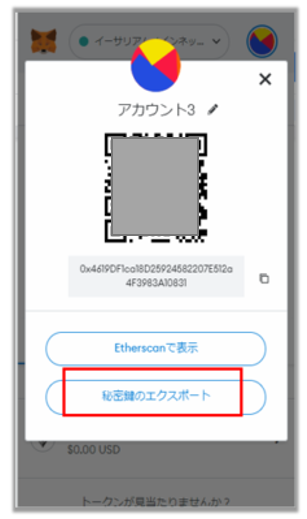
パスワードを入力し、『確認』をクリック。
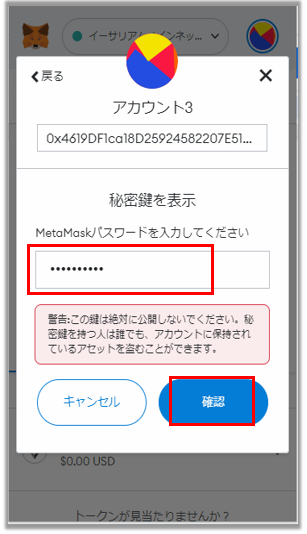
秘密鍵が表示されたら、コピーまたはメモに控えます。
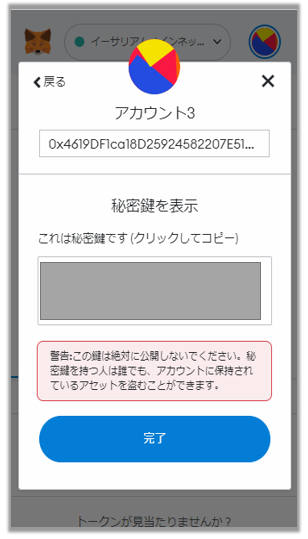

【スマホ版】秘密鍵の確認方法
メタマスクのアプリを開き、『設定』→『セキュリティとプライバシー』の順にタップします。
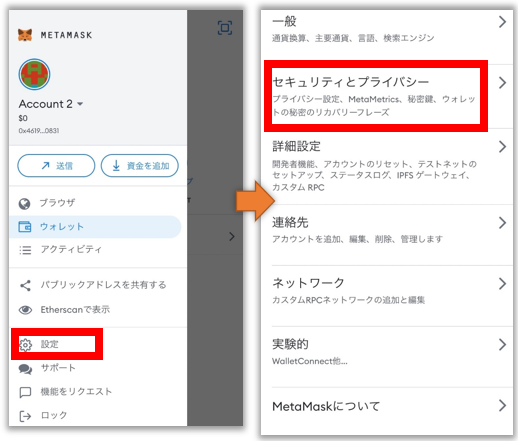
スクロールし、『秘密鍵を表示』をタップ。
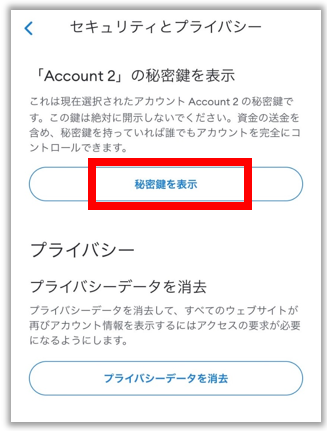
アプリのパスワードを入力し、『次へ』をタップ。
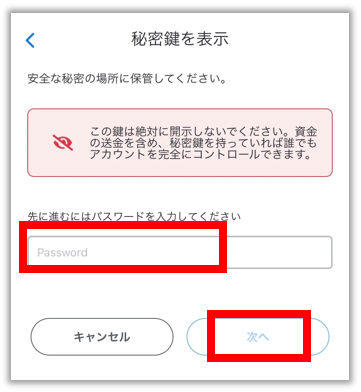
『長押して秘密鍵を表示』を長押します。
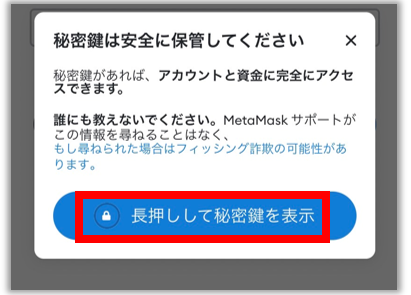
秘密鍵が表示されたら、コピーまたはメモに控えます。
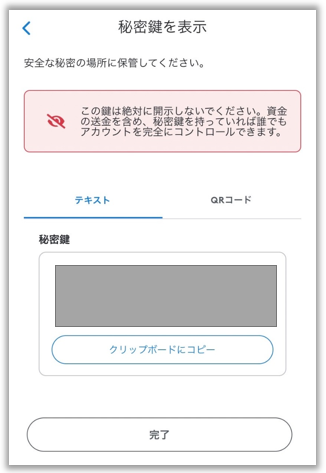

詐欺対策でできることは?
メタマスクを狙った詐欺被害に遭わないために、以下のような対策を心掛けましょう。
- 保存用ウォレットを使う
- DMの設定を変更する
- メタマスクで承認する際は必ず疑う
- メタマスクを使った後はロックする
検索上位に偽サイトが潜んでいる可能性もあります。
⚠️経緯
PCにてメタマスクのサイトを検索しサイトからアクセスした時、実際は偽サイトであり、そこへ安易にシークレットフレーズを入力。ウォレットにアクセスされ、 ETHを全て抜き盗られました。
初歩中の初歩に引っかかってしまい大変情けなく申し訳ないです。
対応を記していきます👇2/7
— クレイジー⚡️CRAZYUKIYOE⚡️MIDNIGHT CRAZY⚡️ (@Crazy_Ukiyo_E) January 30, 2023
新しくメタマスクを作成する際は、必ず以下のような公式サイトをブックマークしておきましょう。
以下の記事で解説している対策を行えば、詐欺に遭う確率をグッと下げられます。
>>【完全版】メタマスク(MetaMask)の詐欺・ハッキング対策
-

-
【最新14選!】メタマスク(MetaMask)の詐欺・ハッキング対策
すぐに実践できて、効果が高いものばかりですよ。
最も安全なNFT・仮想通貨の保管方法は?
高価なNFTや仮想通貨はハードウェアウォレットで保管しましょう。
 筆者のハードウェアウォレット
筆者のハードウェアウォレット
メタマスクはインターネットに接続されているため、どうしてもハッキングのリスクが伴います。
一方ハードウェアウォレットなら、インターネットと切り離して管理できるため、端末がハッキングされてもNFTや仮想通貨を守れるんです。
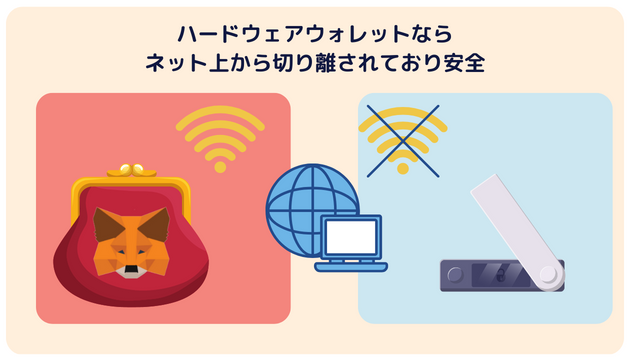

以下の記事では、ぼくの経験を交えながら「安全性・使い勝手」ともに評価の高いハードウェアウォレットを紹介しています。
>>【重要】NFTの1番安全な保管場所とは|賢い保管方法を学ぶ
-

-
【重要】NFTの1番安全な保管場所・保管方法とは|大切な資産を守る方法
ひとつ持っておくだけで、NFTの安全度が格段に上がりますよ。
怪しいサイトに接続してしまったら?
怪しいサイトにつないでしまったら「リボーク」して資産を守りましょう。
リボークとは、接続先への「承認を取り消し」すること。
3分ほどでできるので、すぐに実施しておきましょう。
以下の記事を読めば、スムーズに大事な資産を守れますよ。
-

-
【メタマスク】リボーク(revoke)のやり方・接続解除との違い【スマホ対応】

パスワードを忘れた際の対処法は?
メタマスクのパスワードはリカバリーフレーズがあれば3分で再設定可能です。
パスワード再設定の方法は、以下の2ステップ。
- ウォレットをリセットする
- 新しいパスワードを設定する
以下の記事では、すべての手順を実際の操作画面で説明しているので、迷わずパスワードの再設定ができますよ。
>>【3分】メタマスク(MetaMask)でパスワード忘れた時の対処法
メタマスクのアカウント名を変更する方法は?
メタマスクを再インストールすると、設定したアカウント名もリセットされてしまいます。
PC・スマホに分けて、メタマスクのアカウント名変更方法を説明しますね。
![]() 【PCで】アカウント名を変更する方法
【PCで】アカウント名を変更する方法
まず、メタマスクを開きましょう。
『三点マーク』→『アカウントの詳細』の順でクリックしたら『鉛筆マーク』を選択しましょう。
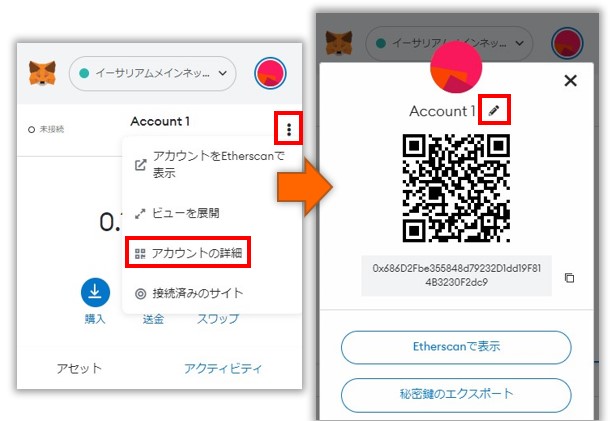
後は、アカウントを入力して『チェックマーク』をクリックすれば完了です。
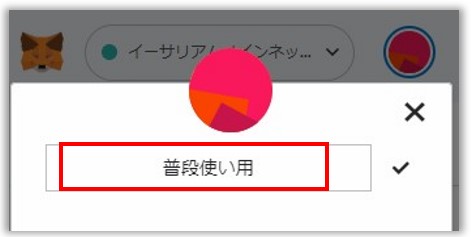
![]() 【スマホで】アカウント名を変更する方法
【スマホで】アカウント名を変更する方法
メタマスクアプリを開きましょう。
再度アカウント名を設定する場合は、アカウント名を長押して変更しましょう。
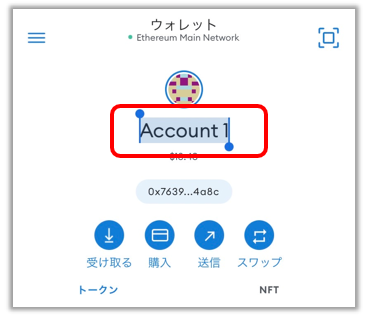

まとめ
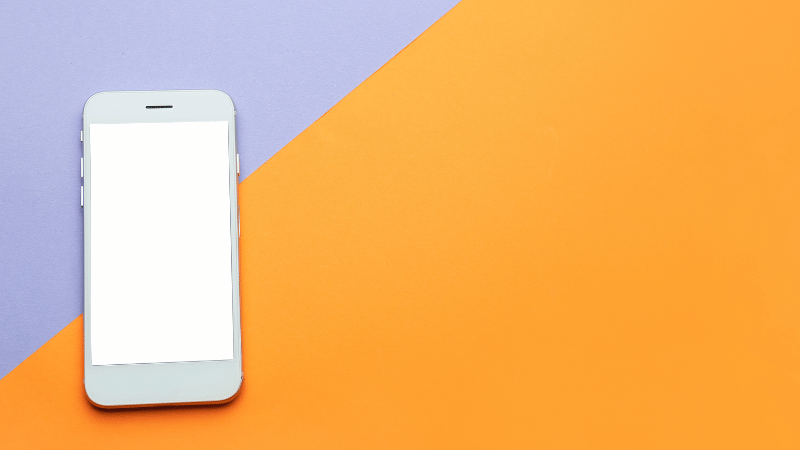
機種変更後にメタマスの内容を引き継ぐ操作は、3分ほどで完了します。
大切なNFTや仮想通貨を失わないためにも、リカバリーフレーズは大切に保管しておきましょう。
こちらをクリックして機種変更時の対処方法に戻る。
また、イーサリアムを購入する際は、損しないためにも手数料の安い取引所を使うようにしてください。
ビットトレードならお得にイーサリアムを購入できますよ。
「たった1年で20,000円節約できました…! 」
仮想通貨をコインチェックで買うと大損してしまいます。(10万円分購入すると、最大5,000円の大損)
コインチェックでは、手数料が割高の「販売所」でしか仮想通貨を買えないんです…。
ビットトレードなら、手数料が安い「取引所」で仮想通貨を購入可能!
過去にハッキングされたことは無く「金融庁登録済み」の取引所なので、安心して利用できますよ。
ビットトレードの無料登録(5分)だけはすませておきましょう!
\無料・たった5分で登録できる!/
>>【完全版】メタマスク(MetaMask)の詐欺・ハッキング対策
-

-
【最新14選!】メタマスク(MetaMask)の詐欺・ハッキング対策
>>メタマスクのNFTは一瞬で抜かれる…|20の詐欺事例から手口を学ぶ
-

-
メタマスクから一瞬で抜かれる…。20の詐欺事例を見てNFT・仮想通貨を守る
>>【重要】NFTの1番安全な保管場所とは|賢い保管方法を学ぶ
-

-
【重要】NFTの1番安全な保管場所・保管方法とは|大切な資産を守る方法
-

-
【PC・スマホ】MetaMask(メタマスク)アカウント削除方法
>>メタマスク(MetaMask):複数アカウントを作成して資産を守る
-

-
【実例付き】メタマスク(MetaMask):複数アカウント作成方法










